Windows 7でウイルス対策を有効にするにはどうすればよいですか?
Windows 7でウイルス対策ソフトウェアを見つけるにはどうすればよいですか?
コンピューターがWindows7を実行している場合
- [スタート]ボタンをクリックし、[コントロールパネル]をクリックして、[システムとセキュリティ]で[コンピューターのステータスを確認する]をクリックして、アクションセンターを開きます。
- [セキュリティ]の横にある矢印ボタンをクリックして、セクションを展開します。
21февр。 2014г。
Windows 7にはウイルス対策が組み込まれていますか?
Windows 7にはセキュリティ保護機能が組み込まれていますが、マルウェア攻撃やその他の問題を回避するために、サードパーティのウイルス対策ソフトウェアを実行する必要があります。特に、大規模なWannaCryランサムウェア攻撃の被害者のほとんどすべてがWindows7ユーザーであったためです。ハッカーはおそらく後を追うでしょう…
Windows Defender Windows 7をオンにできないのはなぜですか?
これを行うには、Windows7の[コントロールパネル]>[プログラムと機能]に移動するか、[コントロールパネル]>[プログラム]>[Windows10/8のプログラムのアンインストール]に移動します。 …最後に、PCを再起動し、Windows Defenderを再起動して、ウイルス、スパイウェア、およびその他の脅威から保護するためにオンにできるかどうかを確認します。
MicrosoftDefenderAntivirusのリアルタイム保護をオンまたはオフにする
- [スタート]>[設定]>[更新とセキュリティ]>[Windowsセキュリティ]、[ウイルスと脅威の保護]>[設定の管理]の順に選択します。 …
- リアルタイム保護設定をオフに切り替え、[はい]を選択して確認します。
デスクトップにウイルス対策があるかどうかを確認するにはどうすればよいですか?
PCでウイルス対策プログラムを確認する方法
- Windowsの[スタート]メニューをクリックし、[コントロールパネル]をクリックします。
- [セキュリティ]リンクをクリックし、[セキュリティセンター]リンクをクリックしてセキュリティセンターを起動します。
- 「SecurityEssentials」の下の「マルウェア保護」セクションを見つけます。 「オン」と表示されている場合は、コンピュータにウイルス対策プログラムがインストールされていることを意味します。
PCのステータスを確認するにはどうすればよいですか?
Windows
- [開始]をクリックします。
- コントロールパネルを選択します。
- システムを選択します。一部のユーザーは、[システムとセキュリティ]を選択してから、次のウィンドウから[システム]を選択する必要があります。
- [全般]タブを選択します。ここでは、プロセッサの種類と速度、メモリ(またはRAM)の量、およびオペレーティングシステムを確認できます。
Windows 7を保護するにはどうすればよいですか?
ユーザーアカウント制御やWindowsファイアウォールなどの重要なセキュリティ機能は有効のままにしておきます。送信されたスパムメールやその他の奇妙なメッセージの奇妙なリンクをクリックしないでください。これは、将来Windows7を悪用しやすくなることを考えると特に重要です。奇妙なファイルをダウンロードして実行することは避けてください。
Windows 7を使用するのは危険ですか?
リスクはないと思われるかもしれませんが、サポートされているWindowsオペレーティングシステムでさえゼロデイ攻撃に見舞われることを忘れないでください。 …Windows7では、ハッカーがWindows 7を標的にすることを決定したときに、セキュリティパッチが届くことはありません。 Windows 7を安全に使用するということは、通常よりも勤勉であることを意味します。
Windows 7に適したウイルス対策とは何ですか?
カスペルスキー
- Kaspersky Antivirus —コンピューターに保存されているデータを保護するための最適な選択肢です。
- カスペルスキーインターネットセキュリティ—ブラウジング中にコンピュータを安全に保つための完璧なソリューション。
- Kaspersky Total Security —すべてのマルウェア攻撃から家族を保護するクロスプラットフォームのウイルス対策。
26янв。 2021年。
Windows7でWindowsDefenderを手動で起動するにはどうすればよいですか?
WindowsDefenderをオンにする
- [スタート]メニューを選択します。
- 検索バーに「グループポリシー」と入力します。 …
- [コンピューターの構成]>[管理用テンプレート]>[Windowsコンポーネント]>[WindowsDefenderAntivirus]を選択します。
- リストの一番下までスクロールして、[WindowsDefenderAntivirusをオフにする]を選択します。
- [無効]または[未構成]を選択します。 …
- [適用]>[OK]を選択します。
7авг。 2020г。
Windows 7 Defenderをどのように更新しますか?
ダウンロードセクションに移動し、ダウンロードしたファイルをクリックしてWindowsDefender定義をインストールします。インストールウィザードの指示に従って、WindowsDefenderを更新します。
Windows7でWindowsDefenderのブロックを解除するにはどうすればよいですか?
設定アプリからWindowsDefenderをオンにします
左側のメニューから[WindowsDefender]を選択し、右側のウィンドウで[WindowsDefenderセキュリティセンターを開く]をクリックします。次に、[ウイルスと脅威の保護]を選択します。ウイルスと脅威の保護設定に移動します。次に、リアルタイム保護を見つけて有効にします。
リアルタイム保護をオンにできないのはなぜですか?
「ウイルスと脅威の保護設定」をクリックします。 「リアルタイム保護」がオンになっていることを確認します。これにより、マルウェアがデバイスにインストールまたは実行されるのを特定して阻止します。オフになっている場合は、スイッチを「オン」の位置に切り替えてオンにします。
Windows Defenderを唯一のウイルス対策として使用できますか?
Windows Defenderをスタンドアロンのウイルス対策として使用すると、ウイルス対策をまったく使用しないよりもはるかに優れていますが、ランサムウェア、スパイウェア、および攻撃が発生した場合に壊滅的な被害をもたらす可能性のある高度なマルウェアに対して脆弱なままになります。
Windows Defenderウイルス対策がオフになっているのはなぜですか?
Windows Defenderがオフになっている場合は、マシンに別のウイルス対策アプリがインストールされている可能性があります([コントロールパネル]、[システムとセキュリティ]、[セキュリティとメンテナンス]を確認してください)。ソフトウェアの衝突を避けるために、Windows Defenderを実行する前に、このアプリをオフにしてアンインストールする必要があります。
-
 Windows10でノートパソコンの画面を外部モニターとして接続する方法
Windows10でノートパソコンの画面を外部モニターとして接続する方法Windows 10には、予備のラップトップ画面を2番目のモニターとして接続できる機能が組み込まれています。投影されたディスプレイは、複製または拡張画面としてプライマリラップトップからワイヤレスで制御できます。これは、視聴体験を向上させる場合や、追加のディスプレイが必要であるが、複数のモニターがない場合に役立ちます。 Miracast互換のラップトップデバイスなどの高度なツールがありますが、2つのWindows10ラップトップ間の単純なBluetoothペアリングを使用して同じ接続を実現できます。 ノートパソコンの画面の初期設定 2つのラップトップ画面間の接続は、[スタート]メニューの
-
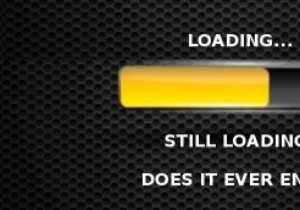 MTEの説明:プログレスバーの仕組みと、ほとんどの場合、プログレスバーが不正確である理由
MTEの説明:プログレスバーの仕組みと、ほとんどの場合、プログレスバーが不正確である理由Windowsでの最初のGUI以来、私たちはプログレスバーの現実に生きてきました。彼らはいつも先延ばしの友人のようで、実際にはおそらく終わりから遠く離れているのに、ほとんど何かを終えているとあなたに言いました。プログレスバーの「99%」を読むと、最後の5分間、タスクを完了するのに1秒残っていると表示されているときに、イライラ感がいっぱいになります。私たちはあなたの欲求不満を理解しています。それが、これらのことが起こる理由を正確に説明する理由です。 まず、プログレスバーの仕組みを見てみましょう プログレスバーは、ダイアログを叩いてバーを入れることで作成されます。そのバーは、タスクの実行で達成
-
 WindowsでFAT32でドライブをフォーマットする方法
WindowsでFAT32でドライブをフォーマットする方法FAT32は、何十年も前から存在している用途の広いファイルシステムです。これは、より大きなファイルとパーティションのサイズに対応できる容量を持つexFATと、Windowsで最も広く使用されている多用途のファイルシステムであるNTFSに大幅に置き換えられましたが、古いデバイスやフラッシュ用のシンプルなファイル形式を探しているユーザーにも使用できます。ドライブ。 幸い、統合ツールを使用する場合でも、サードパーティツール(より多くのオプションを提供する)を使用する場合でも、WindowsでフラッシュドライブをFAT32形式にフォーマットすることができます。 Windows10およびWindows
