Windows 10で付箋を小さくするにはどうすればよいですか?
付箋のサイズを小さくするにはどうすればよいですか?
複数の付箋のサイズを変更する
- 複数の付箋を選択します(Shiftキーを押しながらクリックするか、Shiftキーを押しながらカーソルをドラッグしてマーキー選択します)
- コンテンツツールバーから[サイズ変更]を選択します。
- サイズ変更からデフォルト、最大、または最小に選択します。
付箋紙がこんなに大きいのはなぜですか?
付箋は非常に便利なアプリケーションですが、一部のユーザーは付箋のサイズが変更され続けると報告しています。この問題の最も一般的なトリガーは、同じPCに複数のモニターを使用することです。
付箋を最小化できないのはなぜですか?
標準のWindowsAPIでは、一度に1つのノート(ウィンドウ)のみを最小化できます。付箋を開いている場合は、そのタスクバーアイコンを右クリックして、[すべてのメモを非表示]を選択します。逆に、すべてのメモを表示したい場合は、タスクバーアイコンを右クリックして[すべてのメモを表示]を選択します。
Windows 10で付箋を編集するにはどうすればよいですか?
付箋を編集するにはどうすればよいですか?
- スティッキーをダブルクリックして、コンテンツを直接編集します。
- 他の付箋よりも大きく表示されます。
- テキストの最後にある点滅するバーは、編集を開始できることを示します。コンテンツを削除または追加できます。
- 完了したら、[Enter]をクリックするか、付箋の右上隅にあるチェックマークをクリックします。
デスクトップに付箋を固定するにはどうすればよいですか?
- 付箋をWindowsタスクバーに固定して、新しいメモをすばやく作成できます。タスクバーの付箋アイコンを右クリックし、[タスクバーに固定]をクリックします。
- 次に、Windowsタスクバーの付箋アイコンを右クリックまたはタップアンドホールドすると、[新しいメモ]を選択できます。
付箋のフォントサイズを変更できますか?
[スタイリング]タブをクリックします。 [フォント]の横の矢印をクリックして、ドロップダウンメニューを表示します。 …そしてフォントサイズ。
付箋が移動するのはなぜですか?
画面の解像度が変更されると、付箋が移動し、非常に煩わしくなります。一部のフルスクリーンプログラムでは、起動時に画面解像度が変更され、プログラムの終了時に元に戻されます。
すべての付箋を選択するにはどうすればよいですか?
はい!方法は次のとおりです。Shiftキーを押しながら、コピーするスティッキーの近くにあるStormの空白の領域をクリックし、選択するスティッキーの上にカーソルをドラッグします。選択した付箋の周囲に青い境界線が表示されます。
壁画のサイズを変更するにはどうすればよいですか?
MURALでは、ニーズに合わせてキャンバスのサイズを拡張できます。
…
方法は次のとおりです。
- 壁画を入力してください。
- キャンバスの空白部分を右クリックします。
- [壁画サイズの編集]を選択
- キャンバスを水平方向、垂直方向に拡張するか、独自のカスタムサイズを選択します。
- [保存]をクリックします
付箋は自動的に保存されますか?
Microsoft Sticky Notesを使用すると、メモの作成、入力、インクの追加、画像の追加、テキストの書式設定の追加、コンピューターのデスクトップへの貼り付け、さらにはデバイスやアプリなどとの同期を行うことができます。変更を保存するのを忘れた場合でも、自動的に保存されます。
閉じた付箋を復元するにはどうすればよいですか?
データを回復する最良のチャンスは、C:Users
付箋を閉じるとどうなりますか?
上記の方法で付箋を閉じると、すべてのメモが閉じられます。ただし、削除アイコンをクリックすると、個々のメモを削除できます。付箋をもう一度表示するには、[スタート]メニューまたはタスクバー検索に「付箋」と入力して、Enterキーを押します。
Windows 10で付箋が見つからないのはなぜですか?
Windows 10では、アプリが起動時に起動しなかったために、メモが消えたように見えることがあります。付箋が起動時に開かない場合があり、手動で開く必要があります。 [スタート]ボタンをクリックまたはタップして、「付箋」と入力します。付箋アプリをクリックまたはタップして開きます。
Windows 10の付箋はどこにありますか?
Windows 10では、付箋はユーザーフォルダーの奥深くにある単一のファイルに保存されます。そのSQLiteデータベースファイルを手動でコピーして、アクセスできる他のフォルダ、ドライブ、またはクラウドストレージサービスに保管することができます。
付箋を編集できないのはなぜですか?
リセットまたは再インストール
もう一度[設定]を開き、アプリをクリックします。 [アプリと機能]で[付箋]を検索し、1回クリックして、[詳細オプション]を選択します。 …リセットが機能しない場合は、付箋をアンインストールします。次に、Windowsストアからダウンロードして再インストールします。
-
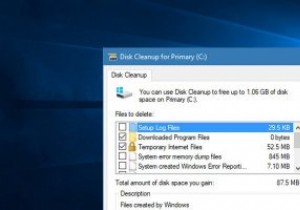 Windowsで古いシステムの復元ポイントを削除する方法
Windowsで古いシステムの復元ポイントを削除する方法Windowsのシステムの復元機能をうまく利用している場合は、すべての復元ポイントがハードディスクの多くのストレージスペースを占有していることに気付くでしょう。良い点は、必要に応じてシステムの復元ポイントを簡単に削除して、失われたスペースを取り戻すことができることです。 古いシステムの復元ポイントをすべて一度に削除 Windowsには、最近の復元ポイントを除くすべてをすばやく削除するオプションがあります。ただし、このオプションは深く埋もれており、どこを見ればよいかわからない限り、見つからない可能性があります。 古い復元ポイントをすべて削除するには、[スタート]メニューで[ディスククリーンア
-
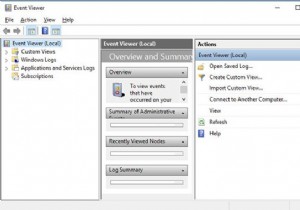 Windows11/10でイベントビューアを開くためのトップ5の方法
Windows11/10でイベントビューアを開くためのトップ5の方法イベントビューアを使用する システムエラーのトラブルシューティングを行いますか?多くの人は、Windowsシステムにイベントログビューアがあることを知っていますが、ほとんどの人はWindows10またはWindows11でそれを見つけることができませんが、PCのアクティビティ履歴を確認するためにそれを使用することにかなり不安があるかもしれません。セキュリティログ。 Windows 10でMicrosoftイベントビューアを見つけたり開いたりするのに役立つように、この記事では主に5つの最も簡単な方法を紹介します。 方法: 1:検索ボックスでイベントビューアを開く 2:実行ボック
-
 フォルダメニュー:生産性を向上させるためのシンプルでありながら便利な方法
フォルダメニュー:生産性を向上させるためのシンプルでありながら便利な方法生産性を向上させ、さまざまなショートカットにすばやくアクセスする方法は、間違いなく最も議論されている方法の1つです。 フォルダメニュー は、マウスを1回クリックするだけで、お気に入りのアプリ/フォルダーにすばやくジャンプできるAutoHotKeyスクリプトです。これは、小さいながらも強力で高度にカスタマイズ可能なスクリプトであり、生産性を大幅に向上させることができます。 フォルダーメニューを使用するために、インストールは必要ありません。フォルダメニューをダウンロードして解凍します。 FolderMenu.exeをダブルクリックして実行します。 実行中は、マウスの中ボタン(またはスクロールホイ
