あなたは尋ねました:USBを使用してラップトップからWindows 10をインストールするにはどうすればよいですか?
USBドライブからWindows10をインストールするにはどうすればよいですか?
- ステップ1–ドライブをフォーマットし、プライマリパーティションをアクティブに設定します。 USBフラッシュドライブを技術者のPCに接続します。 …
- ステップ2–WindowsセットアップをUSBフラッシュドライブにコピーします。ファイルエクスプローラーを使用して、Windows製品のDVDまたはISOの内容全体をコピーしてUSBフラッシュドライブに貼り付けます。 …
- ステップ3–新しいPCにWindowsをインストールします。
31янв。 2018г。
USBからWindowsを再インストールするにはどうすればよいですか?
USBリカバリドライブからWindowsを再インストールする方法
- Windowsを再インストールするPCにUSBリカバリドライブを接続します。
- PCを再起動します。 …
- トラブルシューティングを選択します。
- 次に、[ドライブから回復]を選択します。
- 次に、「ファイルを削除するだけ」をクリックします。コンピュータの販売を計画している場合は、[ドライブを完全にクリーンアップする]をクリックします。 …
- 最後に、Windowsをセットアップします。
設定を保存し、コンピューターを再起動すると、Windows10をインストールできるようになります。
- ステップ1–コンピューターのBIOSに入ります。
- ステップ2–DVDまたはUSBから起動するようにコンピューターを設定します。
- ステップ3–Windows10のクリーンインストールオプションを選択します。
- ステップ4–Windows10ライセンスキーを見つける方法。
- ステップ5–ハードディスクまたはSSDを選択します。
Windows 10はUSBドライブから実行できますか?
ただし、最新バージョンのWindowsを使用する場合は、USBドライブを介してWindows10を直接実行する方法があります。少なくとも16GB、できれば32GBの空き容量のあるUSBフラッシュドライブが必要です。 USBドライブでWindows10をアクティブ化するにはライセンスも必要です。
USBからWindows10をインストールするのにどのくらい時間がかかりますか?
このプロセスには約10分ほどかかります。
Rufusを使用してUSBからWindows10をインストールするにはどうすればよいですか?
実行すると、設定は簡単です。使用するUSBドライブを選択し、パーティションスキームを選択します。Rufusは起動可能なUEFIドライブもサポートしていることに注意してください。次に、[ISO]ドロップダウンの横にあるディスクアイコンを選択し、公式のWindows10ISOの場所に移動します。
BIOSでUSBからWindows10を再インストールするにはどうすればよいですか?
USBWindows10から起動する方法
- USBデバイスが最初になるようにPCのBIOSシーケンスを変更します。 …
- PCの任意のUSBポートにUSBデバイスをインストールします。 …
- PCを再起動します。 …
- ディスプレイに「任意のキーを押して外部デバイスから起動します」というメッセージが表示されるのを確認します。 …
- PCはUSBドライブから起動する必要があります。
26日。 2019г。
インストールメディアを使用してWindows10を修復する
- WindowsISOをダウンロードします。
- 起動可能なUSBまたはDVDドライブを作成します。
- メディアから起動し、[コンピュータを修復する]を選択します。
- [高度なトラブルシューティング]で、[スタートアップ修復]を選択します。
26日。 2019г。
コンピューターはオペレーティングシステムなしで実行できますか?
コンピュータにはオペレーティングシステムが必要ですか?オペレーティングシステムは、コンピュータがプログラムを実行および実行できるようにするための最も重要なプログラムです。オペレーティングシステムがないと、コンピューターのハードウェアがソフトウェアと通信できないため、コンピューターを重要な用途に使用することはできません。
- microsoft.com/software-download/windows10にアクセスします。
- ダウンロードツールを入手して、コンピューターのUSBスティックで実行します。
- 「このコンピュータ」ではなく、必ずUSBインストールを選択してください
Windows 10なしでPCを起動できますか?
可能ですが、Windowsはオペレーティングシステムであり、Windowsを動作させ、Webブラウザーなどのプログラムを実行するためのプラットフォームを提供するソフトウェアであるため、コンピューターは動作を停止します。オペレーティングシステムがなければ、ラップトップは、お互いに、またはあなたと通信する方法を知らないビットの箱にすぎません。
USBからWin10を起動できませんか?
USBからWin10を起動できませんか?
- USBドライブが起動可能かどうかを確認します。
- PCがUSBブートをサポートしているかどうかを確認します。
- UEFI /EFIPCの設定を変更します。
- USBドライブのファイルシステムを確認してください。
- 起動可能なUSBドライブを作り直します。
- BIOSでUSBから起動するようにPCを設定します。
27日。 2020г。
Windows 10でブートメニューを開くにはどうすればよいですか?
キーボードのShiftキーを押しながら、PCを再起動するだけです。スタートメニューを開き、「電源」ボタンをクリックして電源オプションを開きます。ここで、Shiftキーを押したまま、「再起動」をクリックします。 Windowsは、少し遅れて高度な起動オプションで自動的に起動します。
USB UEFIからWindowsを起動するにはどうすればよいですか?
UEFIUSBフラッシュドライブを作成する
- ドライブ:使用するUSBフラッシュドライブを選択します。
- パーティションスキーム:ここでUEFIのGPTパーティションスキームを選択します。
- ファイルシステム:ここではNTFSを選択する必要があります。
- ISOイメージを使用して起動可能なドライブを作成する:対応するWindowsISOを選択します。
- 詳細な説明と記号を作成する:このボックスにチェックマークを付けます。
2апр。 2020г。
-
 Windowsレジストリキーの完全な所有権を取得する方法
Windowsレジストリキーの完全な所有権を取得する方法Windowsレジストリは、すべてのWindowsシステムおよびソフトウェア構成が保存される場所です。そのため、ここにある多くのWindowsチュートリアルでは、Windowsレジストリキーを追加、変更、または削除する必要があります。 ただし、レジストリキーを変更または削除しようとすると、Windowsがブロックする場合があります。これは、ユーザーアカウントまたは管理者アカウントでさえ、その特定のキーに対する完全な所有権または権限を持っていないためです。保護されたレジストリキーまたはシステムクリティカルなレジストリキーを編集するには、そのキーの完全な所有権を取得する必要があります。 ここ
-
 Microsoft Windows 10 Signature Editionとは何ですか?
Microsoft Windows 10 Signature Editionとは何ですか?がらくた、ショベルウェア、ブロートウェア、またはLenovoのSuperfishの大失敗を含むアドウェアのないコンピューターはどこで購入できますか? Microsoftは、あまり宣伝されていないWindows 10SignatureEditionであなたに答えを提供しています。 ほとんどのPCユーザーは、Windows 10 Home、Professional、およびEnterpriseエディションに精通しています。ただし、Lenovoを含む一部のラップトップメーカーは、現在、Windows 10SignatureEditionを搭載したPCを出荷しています。 では、Windows 10
-
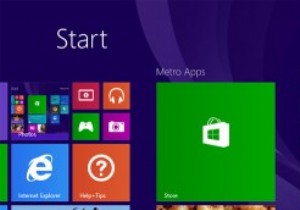 Windows 8/8.1の画面レイアウトのバックアップと復元
Windows 8/8.1の画面レイアウトのバックアップと復元悪名高いWindows8から始めて、Microsoftはスタート画面を再設計し、よりタイルベースのレイアウトを選択することにしました。これで、コンピューターにログインしたときに最初に表示されるのは、スタート画面です。また、Windows 8.1のアップデートにより、スタート画面をパーソナライズするのに役立つさらに多くのカスタマイズオプションが導入されました。 スタート画面を実際に使用しない人もいます。そして、それに大きく依存している人もいます。いずれにせよ、好みに合わせて適切にカスタマイズするのに時間を費やした可能性はかなりあります。問題は、将来Windowsを再インストールするたびに
