Windows 8の設定にアクセスできませんか?
Windows 8の設定にアクセスできませんか?
[設定]にアクセスできない場合は、PCを高度なリカバリモードで起動する必要がある場合があります。これを行うには、コンピューターを再起動し、Shift+F8を押します。そこから、更新/リセットオプションを見つけることができます。最も一般的なトラブルシューティングオプションを使用する前に、セーフモードで起動することを忘れないでください。
PC設定が開かないように修正するにはどうすればよいですか?
[設定]を開くことができないため、この手順に従ってPCを更新またはリセットする必要があります。システムの起動中にF8キーを押して、Windowsリカバリメニューに移動します。トラブルシューティングをクリックします。 [PCの更新]または[PCのリセット]をクリックして、プロセスを開始します。
設定が開かないのはなぜですか?
アップデートと設定が開かない場合、問題はファイルの破損が原因である可能性があり、それを修正するには、SFCスキャンを実行する必要があります。これは比較的簡単で、次の手順で実行できます。Windowsキー+ Xを押し、メニューから[コマンドプロンプト(管理者)]を選択します。
Windows 8で設定を開くにはどうすればよいですか?
PC設定画面を開くには、Windowsキーを押すと同時に、キーボードのIキーを押します。これにより、以下に示すようにWindows8設定チャームバーが開きます。次に、チャームバーの右下隅にある[PC設定の変更]オプションをクリックします。
Windows 8でPC設定を変更するにはどうすればよいですか?
PCを更新するには:
- 画面の右端からスワイプして[設定]をタップし、[PC設定の変更]をタップします。 …
- [更新と回復]をタップまたはクリックしてから、[回復]をタップまたはクリックします。
- [ファイルに影響を与えずにPCを更新する]で、[開始]をタップまたはクリックします。
- 画面の指示に従います。
コンピューターをCDなしでWindows8の工場出荷時の設定に復元するにはどうすればよいですか?
[全般]を選択し、[すべてを削除してWindowsを再インストールする]が表示されるまで下にスクロールします。 「はじめに」をクリックし、「次へ」を選択します。 「ドライブを完全にクリーニングする」を選択します。このオプションは、ハードドライブをワイプし、Windows8を新品のように再インストールします。 「リセット」をクリックして、Windows8を再インストールすることを確認します。
PC設定を開くにはどうすればよいですか?
Windows10でPC設定を開く3つの方法
- 方法1:スタートメニューで開きます。デスクトップの左下の[スタート]ボタンをクリックして[スタート]メニューを展開し、[設定]を選択します。
- 方法2:キーボードショートカットを使用して設定を入力します。キーボードのWindows+Iを押して、設定にアクセスします。
- 方法3:検索で設定を開きます。
Windowsの設定が機能しない問題を修正するにはどうすればよいですか?
[スタート]ボタンをクリックし、通常は設定アプリにつながる歯車アイコンを右クリックして、[その他]と[アプリ設定]をクリックします。 2.最後に、[リセット]ボタンが表示されるまで新しいウィンドウを下にスクロールし、[リセット]をクリックします。設定がリセットされ、ジョブが完了しました(うまくいけば)。
設定を修正するにはどうすればよいですか?
Androidの「残念ながら設定が停止しました」エラーを修正しました。
- 3.1。方法1:デバイスのキャッシュをクリアします。
- 3.2。方法2:ギャラリーアプリからアカウントを同期します。
- 3.3。方法3:設定アプリのキャッシュとデータをクリアします。
- 3.4。方法4:GooglePlayサービスアップデートをアンインストールします。
- 3.5。方法5:GooglePlayストアアップデートをアンインストールして再インストールします。
- 3.6。方法6:セーフモードを使用します。
- 3.7。 …
- 3.8。
コントロールパネルはWindows10では開きません
- システム全体のスキャンを実行します。
- スタートアッププログラムリストをクリーンアップします。
- Windows10ソフトウェアライセンスサービスが実行されていることを確認してください。
- システムファイルチェッカーを実行してPCをスキャンします。
- Microsoft独自のユーティリティを使用して問題を修正します。
- レジストリを微調整します。
- 表示のスケーリングを変更します。
- Windows10を再インストールします。
Windowsボタンを開けないのはなぜですか?
破損したファイルを確認する
Windowsに関する多くの問題はファイルの破損に起因し、スタートメニューの問題も例外ではありません。これを修正するには、タスクバーを右クリックして[タスクマネージャー]を選択するか、[Ctrl + Alt + Delete]を押して、タスクマネージャーを起動します。 ‘
ホーム画面で、上にスワイプするか、ほとんどのAndroidスマートフォンで使用できる[すべてのアプリ]ボタンをタップして、[すべてのアプリ]画面にアクセスします。 [すべてのアプリ]画面が表示されたら、設定アプリを見つけてタップします。そのアイコンは歯車のように見えます。これにより、Androidの設定メニューが開きます。
Windows 8でコントロールパネルを開くにはどうすればよいですか?
画面の右端からスワイプして[検索]をタップし(または、マウスを使用している場合は、画面の右上隅をポイントし、マウスポインターを下に移動して、[検索]をクリックします)、検索ボックスをクリックし、[コントロールパネル]をタップまたはクリックします。 [スタート]ボタンをクリックしてから、[コントロールパネル]をクリックします。
PCの設定はどこにありますか?
設定チャームを開くには
画面の右端からスワイプして、[設定]をタップします。 (マウスを使用している場合は、画面の右下隅をポイントし、マウスポインターを上に移動して、[設定]をクリックします。)探している設定が表示されない場合は、コントロールパネル。
設定を開くにはどうすればよいですか?
ホーム画面から、(クイックタップバーの)アプリアイコン> [アプリ]タブ(必要な場合)>[設定]をタップします。ホーム画面で、メニューキー>[システム設定]をタップします。
-
 Windows 10の起動が遅いですか?これらのヒントで高速化
Windows 10の起動が遅いですか?これらのヒントで高速化Windows 10は非常に合理化された獣であり、バックグラウンドで自動的に更新され、過度の起動プロセスでシステムが乱雑にならないように最善を尽くしています。それでも、時間の経過とともに、起動が非常に遅くなり始め、途方に暮れる可能性があります。人生の多くのことと同様に、物事をより良くする方法は常にあるので、ここではWindows10の起動を高速化するための最良の方法を紹介します。 1。高速スタートアップをオンにする Windows 10の起動を高速化するための最良の高速修正の1つは、わかりやすい「高速起動」オプションです。これは、「hyberfil.sys」と呼ばれる小さなものを利用し
-
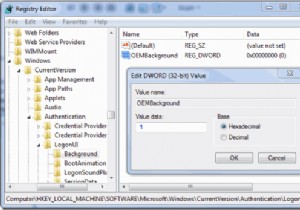 Windows7のログオン画面をカスタマイズする方法
Windows7のログオン画面をカスタマイズする方法Windows 7で毎日同じログオン画面を見るのに飽きていますか?良い点は、お気に入りのログオン画面の画像を表示するように簡単にカスタマイズできることです。この記事では、Windows7のログオン画面を変更するために使用できる2つの方法について説明します。 レジストリを介したログオン画面の変更 始める前に、安全のためにWindowsレジストリをバックアップしてください。次のプロセスでは、レジストリを変更し、それを調整してWindows7のログオン画面を変更します 1. Winを押します + R 。 regeditと入力します Enterキーを押します。 2.次に、以下に示すように次
-
 Windows PEブータブルリカバリディスクとは何ですか?
Windows PEブータブルリカバリディスクとは何ですか?Windowsの初期の頃、新しいコンピューターを最初に購入したときに、リカバリディスクまたはレスキューディスクを作成するように求められました。一部のメーカーは、独自の、または少なくとも完全なリセットディスクを組み込んでいます。しかし、それは過去のことです。ここで、トラブルシューティング、さまざまな問題の修復などに役立つリカバリディスクを作成する方法を理解するのはあなた次第です。最高のベースシステムの1つはWindowsPEです。 Windows PEとは何ですか? リカバリを実行する必要があった場合は、起動可能なLinuxシステムを使用して設定やファイルにアクセスした可能性があります。 L
