Windows 10の起動を速くするにはどうすればよいですか?
Windows 10の起動に時間がかかるのはなぜですか?
多くのユーザーがWindows10での起動が遅い問題を報告しました。ユーザーによると、この問題はWindowsUpdateファイルの破損が原因です。この問題を解決するには、WindowsUpdateのトラブルシューティングツールをダウンロードする必要があります。これはMicrosoftの公式ツールなので、必ずダウンロードしてください。
PCの起動を速くするにはどうすればよいですか?
PCの起動を高速化する10の方法
- ウイルスとマルウェアをスキャンします。 …
- BIOSでブート優先度を変更し、クイックブートをオンにします。 …
- スタートアップアプリを無効/遅延します。 …
- 不要なハードウェアを無効にします。 …
- 未使用のフォントを非表示にします。 …
- GUIブートなし。 …
- ブート遅延を排除します。 …
- クラップウェアを削除します。
26日。 2012年。
遅い起動を修正するにはどうすればよいですか?
Windows10で遅い起動時間を修正する7つの方法
- 高速起動を無効にします。 Windows 10で起動時間が遅くなる原因となる最も問題のある設定の1つは、高速起動オプションです。 …
- ページングファイルの設定を調整します。 …
- Linuxサブシステムをオフにします。 …
- グラフィックドライバを更新します。 …
- いくつかのスタートアッププログラムを削除します。 …
- SFCスキャンを実行します。 …
- 他のすべてが失敗した場合は、リセットを実行します。
5分。 2021年。
PCの起動に時間がかかるのはなぜですか?
コンピュータの速度が低下し、起動にかかる時間が長くなった場合は、起動時に実行されているプログラムが多すぎることが原因である可能性があります。多くのプログラムには、起動時に自動的に実行するオプションが付属しています。 …ウイルス対策プログラムやドライバプログラムなど、実際に必要なプログラムを無効にしないでください。
Windows 10の起動にはどのくらい時間がかかりますか?
さまざまなハードウェアとシステム設定の調整を数週間行った後、電源ボタンを押すことから、わずか4.93秒でWindowsデスクトップを開くことができました。以下では、PCの起動を高速化するためのヒントを示しながら、今回どのように達成したかを示します。
Windows 10の適切な起動時間はどれくらいですか?
まともなSSDでは、これは十分に高速です。約10〜20秒で、デスクトップが表示されます。この時間は許容範囲内であるため、ほとんどのユーザーは、これがさらに高速になる可能性があることに気づいていません。高速起動がアクティブな場合、コンピュータは5秒以内に起動します。
遅いコンピューターを修正するにはどうすればよいですか?
遅いコンピュータを修正する10の方法
- 未使用のプログラムをアンインストールします。 (AP)…
- 一時ファイルを削除します。 Internet Explorerを使用するときはいつでも、すべての閲覧履歴がPCの奥深くに残ります。 …
- ソリッドステートドライブを取り付けます。 (サムスン)…
- より多くのハードドライブストレージを取得します。 (WD)…
- 不要な起動を停止します。 …
- RAMを増やします。 …
- ディスクの最適化を実行します。 …
- ディスククリーンアップを実行します。
18日。 2013г。
PCが非常に遅く、応答しないのはなぜですか?
コンピュータの速度が遅い最も一般的な理由の1つは、プログラムがバックグラウンドで実行されていることです。コンピュータが起動するたびに自動的に起動するTSRとスタートアッププログラムを削除または無効にします。バックグラウンドで実行されているプログラムと、それらが使用しているメモリとCPUの量を確認するには、「タスクマネージャ」を開きます。
Win 10が非常に遅いのはなぜですか?
Windows 10 PCの動作が遅いと感じる理由の1つは、バックグラウンドで実行されているプログラムが多すぎることです。これらのプログラムは、めったに使用しないか、まったく使用しません。それらの実行を停止すると、PCがよりスムーズに実行されます。 …Windowsの起動時に起動するプログラムとサービスのリストが表示されます。
BIOSの起動時間を短縮するにはどうすればよいですか?
ここに私がお勧めするいくつかの調整があります:
- ブートドライブを最初のブートデバイスの位置に移動します。
- 使用していないブートデバイスを無効にします。 …
- クイックブートを無効にすると、多くのシステムテストがバイパスされます。 …
- Firewireポート、PS / 2マウスポート、e-SATA、未使用のオンボードNICなど、使用していないハードウェアを無効にします。
- 最新のBIOSに更新します。
11日。 2016年。
-
 Windowsで任意の種類のメディアファイルを再生する方法(Windows Media Playerが認識しない場合でも)
Windowsで任意の種類のメディアファイルを再生する方法(Windows Media Playerが認識しない場合でも)それは良いかもしれませんが、WindowsMediaPlayerはまだ最高ではありません。長年のファンは、WMPがすべてのメディア形式をサポートしているわけではなく、その特定のメディアファイルを再生するためだけに他の場所で調達しなければならない場合がたくさんあることを知っているでしょう。 ここに、(ほぼ)他のすべてのフォーマットを再生できるメディアプレーヤーのリストを集めました。 1。 VLCメディアプレーヤー VLCは、紹介をほとんどまたはまったく必要としない1人のプレーヤーです。再生できないメディアファイルがある場合、最初に考えなければならないのはVLCです。 MP3、AC3、
-
 すべてのユーザーが知っておくべき5つのWindowsパワーユーザーツール
すべてのユーザーが知っておくべき5つのWindowsパワーユーザーツールWindowsの良いところは、OSを思いどおりに動作させるための機能とツールが豊富に用意されていることです。悪いことは、これらの動力工具のほとんどが隠されているか、簡単にアクセスできず、ユーザーが十分に利用していないことです。このクイックセッションでは、使用できる非常に便利なWindowsパワーユーザーツールのいくつかを確認しましょう。 1。高度なユーザーアカウントツール ほとんどすべてのWindowsユーザーは、コントロールパネルからWindowsユーザーアカウントにアクセスできることをおそらく知っているでしょう。これは、パスワードやアカウントの種類などの変更などを管理できる標準のインター
-
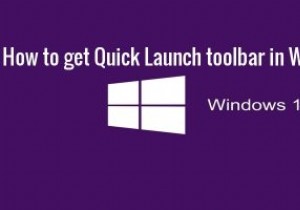 Windows10でXPクイック起動バーを取得する方法
Windows10でXPクイック起動バーを取得する方法私たちはWindows10の時代ですが、以前のバージョンのいくつかの古典的な機能が決して忘れられないことは否定できません。たとえば、Windows XPのクイック起動バーを使用すると、ユーザーはタスクバーを詰まらせることなく、頻繁に使用するアプリやファイルにすばやくアクセスできます。その機能をWindows10に戻すことができることをご存知ですか?方法を見つけるために読んでください。 クイック起動バーは、WindowsXPで最初に登場しました。その後、Windows Vistaにロールアウトされ、デフォルトで有効になりましたが、Windows 7のリリース後、Microsoftはツールのサポ
