よくある質問:Windows 10でプロセスIDを見つけるにはどうすればよいですか?
タスクマネージャーはさまざまな方法で開くことができますが、最も簡単な方法は、Ctrl + Alt + Deleteを選択してから、タスクマネージャーを選択することです。 Windows 10では、最初に[詳細]をクリックして、表示される情報を展開します。 [プロセス]タブから[詳細]タブを選択して、[PID]列にリストされているプロセスIDを確認します。
Linuxで名前でプロセスを見つける手順
- ターミナルアプリケーションを開きます。
- pidofコマンドを次のように入力して、FirefoxプロセスのPIDを検索します:pidoffirefox。
- または、次のようにpsコマンドをgrepコマンドと一緒に使用します。psaux | grep-ifirefox。
- 名前の使用に基づいてプロセスを検索または通知するには:
8янв。 2018г。
サービスのPIDをどのように見つけますか?
プロセス
- [スタート]メニューをクリックします。
- [実行]をクリックするか、検索バーに「サービス」と入力します。 …
- Enterキーを押します。
- サービスを探し、プロパティを確認して、サービス名を特定します。
- 見つかったら、コマンドプロンプトを開きます。 sc queryex [servicename] と入力します
- Enterキーを押します。
- PIDを特定します。
12月。 2020г。
実行中のプロセスのプロセスIDをどのように見つけますか?
プロセスが実行されているかどうかを確認する最も簡単な方法は、psauxコマンドとgrepプロセス名を実行することです。プロセス名/pidとともに出力を取得した場合、プロセスは実行中です。
Windows 10でプロセスを表示するにはどうすればよいですか?
Windows 10で実行中のプログラムを表示するには、[スタート]メニューで検索してアクセスできるタスクマネージャーアプリを使用します。
- [スタート]メニューまたはCtrl+Shift+Escキーボードショートカットを使用して起動します。
- メモリ使用量、CPU使用量などでアプリを並べ替えます。
- 詳細を取得するか、必要に応じて「タスクを終了」します。
16окт。 2019г。
WindowsでプロセスIDを見つけるにはどうすればよいですか?
タスクマネージャーはさまざまな方法で開くことができますが、最も簡単な方法は、Ctrl + Alt + Deleteを選択してから、タスクマネージャーを選択することです。 Windows 10では、最初に[詳細]をクリックして、表示される情報を展開します。 [プロセス]タブから[詳細]タブを選択して、[PID]列にリストされているプロセスIDを確認します。
PIDをどのように殺しますか?
プロセスを強制終了するには、killコマンドを使用します。プロセスのPIDを見つける必要がある場合は、psコマンドを使用します。常に単純なkillコマンドでプロセスを強制終了してください。これはプロセスを強制終了する最もクリーンな方法であり、プロセスをキャンセルするのと同じ効果があります。
Windowsのすべてのプロセスを一覧表示するにはどうすればよいですか?
[スタート]をタップし、cmd.exeと入力し、結果からコマンドプロンプトを開いて開始します。 tasklistと入力してEnterキーを押すだけで、システムで実行中のすべてのプロセスのリストが表示されます。各プロセスは、その名前、プロセスID、セッション名と番号、およびメモリ使用量とともに一覧表示されます。
WindowsのWeblogicプロセスIDはどこにありますか?
Windowsを使用している場合は、以下の手順に従ってプロセスID(PID)を確認します。a)「Ctrl + Alt+Del」2ボタンを同時に押します。 c)「プロセス」タブをクリックします。 e)「PID(プロセス識別子)」チェックボックスもオンにします…
psコマンドのプロセスIDは何ですか?
PID –プロセスID。通常、psコマンドを実行する場合、ユーザーが探している最も重要な情報はプロセスPIDです。 PIDを知っていると、誤動作しているプロセスを強制終了できます。 TTY –プロセスの制御端末の名前。
どのようにプロセスを強制終了しますか?
プロセスを強制終了するために使用されるコマンドは2つあります。kill–IDでプロセスを強制終了します。 killall –名前でプロセスを強制終了します。
…
プロセスを強制終了します。
| 信号名 | 単一の値 | 効果 |
|---|---|---|
| SIGHUP | 1 | 電話を切る |
| SIGINT | 2 | キーボードからの割り込み |
| SIGKILL | 9 | キルシグナル |
| SIGTERM | 15 | 終了信号 |
$は現在のプロセスのPID(プロセス識別番号)を返し、現在のプロセスはシェルであることを忘れないでください。したがって、その番号でpsを実行すると、シェルのプロセスステータスリストが表示されます。そのリストには、シェルの名前が表示されます(CMD列を探してください)。
Windowsでプロセスを強制終了するにはどうすればよいですか?
以下の手順に従って続行してください。
- 「Ctrl+Alt+Delete」キーまたは「Window+X」キーを押して、[タスクマネージャー]オプションをクリックします。
- [プロセス]タブをクリックします。
- 強制終了するプロセスを選択し、以下のいずれかのアクションを実行します。 Deleteキーを押します。 [タスクの終了]ボタンをクリックします。
9日。 2020г。
コンピューターで開いているすべてのウィンドウを表示するにはどうすればよいですか?
タスクビューを開くには、タスクバーの左下隅にある[タスクビュー]ボタンをクリックします。または、キーボードのWindowsキー+Tabキーを押すこともできます。開いているすべてのウィンドウが表示され、クリックして任意のウィンドウを選択できます。
Windows 10の不要なプロセスは何ですか?
安全に無効にできるWindows10の不要なサービス
- プリントスプーラー。プリンターはありますか? …
- WindowsImageAcquisition。これは、スキャナーのボタンを押すまで待機し、必要な場所に画像を取得するプロセスを管理するサービスです。 …
- ファックスサービス。 …
- Bluetooth。 …
- Windowsサーチ。 …
- Windowsエラー報告。 …
- WindowsInsiderサービス。 …
- リモートデスクトップ。
27日。 2020г。
-
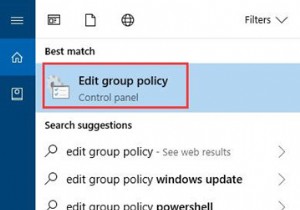 Windows10でグループポリシーエディターを開く方法
Windows10でグループポリシーエディターを開く方法Windows 10のグループポリシーを編集する場合は、コンピューターのグループポリシーエディターにアクセスすることは避けられませんが、多くの人はグループポリシーの内容と場所に戸惑っています。 この記事では、グループポリシーに関する基本情報を説明します。これには、主にグループポリシーとは何か、そのバージョンの1つであるローカルグループポリシーの概要、およびWindows10でローカルグループポリシーエディターを有効にする方法が含まれます。 ローカルグループポリシーは1台のコンピューターの設定を変更できるため、Windowsユーザーの間で広く使用されており、よく知っているかもしれません。
-
 クイックアシストを使用してWindows10PCをリモートでトラブルシューティングする
クイックアシストを使用してWindows10PCをリモートでトラブルシューティングするこれを読んでいると、テクノロジーにかなり精通している可能性が高くなります。これは、祝福と呪いの両方になる可能性があります。確かに、いわゆる「専門家」による高額な修理料金を回避するかもしれませんが、DIYの精神は独自の価格で提供されます。友人や家族はあなたの技術的ノウハウをよく知っており、あらゆる場面であなたのアドバイスを求めています。残念ながら、これは通常、ナナが「素敵なナイジェリアの王子」からのリンクをクリックした後、彼女のPCが機能しない理由を理解するために、ナナの家に足を運ばなければならないことを意味します。 幸い、Microsoftは「クイックアシスト」と呼ばれる機能をWindows
-
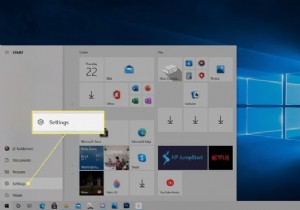 Windows10でタスクバーの色を変更する方法
Windows10でタスクバーの色を変更する方法知っておくべきこと [開始設定パーソナライズ色 、カスタムカラーを選択します。 開始を確認します 、タスクバー 、およびアクションセンター 色設定のチェックボックスをオンにすると、タスクバーがカスタム色に変わります。 デフォルトのWindowsモードがライトの場合 、カスタムカラーを選択することはできません。 この記事では、Windows10でタスクバーの色を変更する方法について説明します。 Windows10でタスクバーの色を変更する方法 Windows 10では、タスクバーの色を選択できます。色を細かく制御したくない場合は、ライトモードとダークモードを切り替えるだけでタスクバーの
