USBポートをWindows10にリセットするにはどうすればよいですか?
USBコントローラの1つを右クリックし、[デバイスのアンインストール]をクリックします。リストにあるすべてのUSBコントローラーに対してこれを繰り返します。ステップ4:コンピューターを再起動します。 Windowsは自動的にシステムをスキャンし、アンインストールされたUSBコントローラーを再インストールします。これにより、USBポートがリセットされます。
USBポートをリセットするにはどうすればよいですか?
特定のUSBポートを「再起動」する方法は3つあります。
- コンピューターを再起動します。または…
- ポートに接続されている物理デバイスを取り外してから、再度接続します。または…
- ポートが接続されているUSBルートハブデバイスを無効にしてから再度有効にします。
USBポートをWindows10で更新するにはどうすればよいですか?
方法1:デバイスマネージャーを使用してハードウェアの変更をスキャンする
- [スタート]をクリックし、[実行]をクリックします。 …
- devmgmtと入力します。 …
- デバイスマネージャで、コンピュータをクリックして強調表示します。
- [アクション]をクリックし、[ハードウェアの変更をスキャン]をクリックします。
- USBデバイスをチェックして、機能しているかどうかを確認します。
USBポートのトラブルシューティングをどのように行いますか?
トラブルシューティング
- USBポートまたはケーブルに物理的な損傷がないか確認してください。
- BIOSを工場出荷時のデフォルトにリセットします。
- ハードウェア診断テストを実行します。
- 別のデバイスでUSBデバイスの機能を確認します。
- DellSupportAssistを使用してシステムの最適化を実行します。
- Windowsのデバイスマネージャにエラーがないか確認してください。
- BIOSとチップセットドライバを更新します。
21февр。 2021年。
すべてのUSBポートが機能しなくなったのはなぜですか?
USBポートが正しく機能しない可能性のある原因は次のとおりです。USBデバイスが壊れています。 …コンピュータがUSBデバイスを検出するのが困難です。 USBセレクティブサスペンド機能がオンになっています。
USBスティックが読み取れないように修正するにはどうすればよいですか?
プラグインされたUSBドライブが表示されない問題を修正する方法
- 予備チェック。
- デバイスの互換性を確認してください。
- オペレーティングシステムを更新します。
- Windowsトラブルシューティングツール。
- ディスク管理ツールを使用します。
- 別のコンピューターまたはUSBポートに接続してみてください。
- ドライバーのトラブルシューティング。
- デバイスマネージャを使用して、ハードウェアの変更をスキャンします。
25日。 2019г。
USBポートが故障する可能性はありますか?
確かに、USBポートが故障する可能性があることを意味します。私の推測では、それは他の何よりも「汚れ」に関連していると思います。コネクタは要素にさらされているため、時間の経過とともに少し汚れています。ソフトウェアは確かに混乱する可能性がありますが、それは通常、クリーンアップできるものです。
USB 3.0ポートが機能しない問題を修正するにはどうすればよいですか?
最新のBIOSに更新するか、BIOSでUSB3.0が有効になっていることを確認します。多くの場合、マザーボードは、USB3.0ポートまたはマザーボード上の他のポートに関連するソフトウェアの問題の原因となります。このため、最新のBIOSに更新すると問題が解決する場合があります。
Windows 10にUSBデバイスを認識させるにはどうすればよいですか?
Windows10がUSBデバイスを認識しない[解決済み]
- 再起動します。時々、単純な再起動で認識されないUSBデバイスが修正されます。 …
- 別のコンピューターを試してください。 …
- 他のUSBデバイスを取り外します。 …
- USBルートハブの電源管理設定を変更します。 …
- USBポートドライバーを更新します。 …
- 電源設定を変更します。 …
- USBセレクティブサスペンド設定を変更します。
15янв。 2019г。
USBポートが機能しているかどうかをテストするにはどうすればよいですか?
コンピュータのUSBポートのバージョンを確認します
- デバイスマネージャを開きます。
- [デバイスマネージャ]ウィンドウで、ユニバーサルシリアルバスコントローラの横にある+(プラス記号)をクリックします。コンピュータにインストールされているUSBポートのリストが表示されます。 USBポート名に「ユニバーサルホスト」が含まれている場合、ポートはバージョン1.1です。
20日。 2017年。
管理者によってブロックされたUSBポートを有効にするにはどうすればよいですか?
デバイスマネージャを介してUSBポートを有効にする
- [スタート]ボタンをクリックして、「デバイスマネージャー」または「devmgmt」と入力します。 …
- 「ユニバーサルシリアルバスコントローラー」をクリックして、コンピューターのUSBポートのリストを表示します。
- 各USBポートを右クリックし、[有効にする]をクリックします。これでUSBポートが再度有効にならない場合は、それぞれをもう一度右クリックして、[アンインストール]を選択します。
破損したフラッシュドライブを修正するにはどうすればよいですか?
Windowsユーザーの場合:
- [スタート]アイコンを右クリックして、[デバイスマネージャー]を選択します。
- [ディスクドライブ]をクリックして、破損したUSBのドライバー名を見つけます。
- 名前を右クリックして、[デバイスのアンインストール]を選択します。
- USBドライブを取り外します。
- USBドライブをコンピューターに再接続すると、最新のドライバーが自動的に再インストールされます。
26日。 2018г。
-
 Stellar Phoenix Partition Recovery Review + Giveaway(更新:コンテスト終了)
Stellar Phoenix Partition Recovery Review + Giveaway(更新:コンテスト終了)データリカバリは、ハードドライブがクラッシュし、バックアップが失敗した場合の2番目の防御線です。 Stellar Phoenix Windows Data Recovery Professionalは、ハードドライブパーティション、CD / DVD ROMパーティションなど、さまざまな種類のパーティションを回復するための便利なソフトウェアです。削除したドキュメント、写真、オーディオ、ビデオファイルなどを回復することもできます。はい、このソフトウェアにはプレゼントがあります。 インターフェース Stellar Phoenix Windows Data RecoveryProfessionalソ
-
 パスワードで保護されたビデオファイルを作成する方法[Windows]
パスワードで保護されたビデオファイルを作成する方法[Windows]Windowsには独自のメディアプレーヤーであるWindowsMediaPlayerが付属していますが、無料バージョンと有料バージョンで利用できるさまざまなサードパーティのメディアプレーヤーソフトウェアがあります。 Windows Media Playerは、ほとんどの人に好まれるオーディオおよびビデオプレーヤーですが、VLC PlayerやKMPlayerなど、個別のコーデックをインストールするのではなく、ほとんどのメディアコーデックを内部に統合するより便利なメディアプレーヤーを好む人もいます。また、持ち運び可能な形式で提供されるため、どこにでも持ち運びが簡単です。今日は、他のすべてのメディ
-
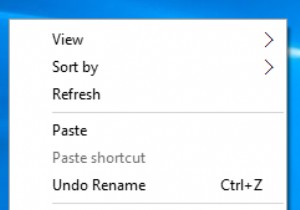 Windows10のログイン画面の背景を変更する方法
Windows10のログイン画面の背景を変更する方法Windows 10には、ログイン画面とロック画面の2つの画面があります。これらの2つの画面はわかりやすいです。 コンテンツ: ログイン画面とロック画面の違い Windows 10でログイン画面の背景を変更するには? ログイン画面とロック画面の違い ログイン画面 :サインイン画面も意味します。コンピュータを初めて再起動すると、ユーザー名が表示された画面が表示され、パスワードを入力してWindows10に入るように通知されます。これがログイン画面です。そして、背景画像がデフォルトの画像です。変更できません。 ロック画面 :Windows 10に入り、コンピューターがスリープモー
