よくある質問:オーディオデバイスが無効になっているWindows 7を修正するにはどうすればよいですか?
手順は次のとおりです。[スタート]をクリックし、cmdを検索し、[cmd.exe]を右クリックして、[管理者として実行]を選択します。プロンプトで、次のコマンドを実行します。net localgroup Administrators / add networkservice
オーディオデバイスが無効になっていることを修正するにはどうすればよいですか?
Windows + Rを押して、「devmgmt」と入力します。ダイアログボックスで「msc」を選択し、Enterキーを押します。デバイスマネージャで、無効になっているオーディオデバイスを右クリックし、[デバイスを有効にする]を選択します。下向きの横にある黒い矢印を確認すると、無効になっているデバイスをすぐに確認できます。
オーディオが無効になっているのはなぜですか?
タスクバーの右下隅にある音量アイコンを右クリックし、メニューから[再生デバイス]を選択します。 [サウンド]ウィンドウが開いたら、空のスペースを右クリックして、[無効なデバイスの表示]を選択します。次に、再生デバイスがリストに表示されるかどうかを確認します。オーディオデバイスがグレー表示されている場合は、無効になっていることを意味します。
Windows 7で無効になっているスピーカーを有効にするにはどうすればよいですか?
- 時計の近くにあるスピーカーアイコンを右クリックします。
- [デバイスの再生]をクリックします。
- SOUNDウィンドウが開きます。
- 空白のスペースで右クリックします。
- ポップアップオプションに「無効なデバイスを表示します。確認してください」と表示されます。
- 見逃していたスピーカーが表示されるはずです。
- そのデバイスを右クリックして有効にし、デフォルトに設定します。
- 完了!
5янв。 2008年。
コンピューターでオーディオデバイスを有効にするにはどうすればよいですか?
オーディオデバイスを再度有効にする
- コントロールパネルを開きます。
- [ハードウェアとサウンド]をクリックしてから、[サウンド]をクリックします。
- [再生]タブで、空の領域を右クリックし、[無効なデバイスを表示]にチェックマークが付いていることを確認します。ヘッドホン/スピーカーが無効になっている場合は、リストに表示されます。
- デバイスを右クリックして有効にします。 [OK]をクリックします。
22日。 2016年。
Windows 7で無効になっているオーディオデバイスはどこにありますか?
Windows7で無効になっているオーディオデバイスを有効にする
- キーの組み合わせであるWindowsロゴキー+Rを押して、[実行]ダイアログを開きます。
- mmsysと入力します。 …
- [サウンド]ウィンドウで、[録音]タブまたは[再生]タブのタブを選択します。 …
- デバイスのリストの下の空の領域を右クリックして、[無効になっているデバイスを表示する]を選択します。
- 無効になっているデバイスがリストに表示されます。
13日。 2010г。
コンピュータのサウンドを復元するにはどうすればよいですか?
コントロールパネルから「サウンドとオーディオデバイスのプロパティ」画面を開きます。 「ハードウェア」タブをクリックして、サウンドカードを選択します。 [トラブルシューティング...]ボタンをクリックし、画面の指示に従って問題を診断して修復します。
Windows 7でサウンド設定をリセットするにはどうすればよいですか?
Windows 7の場合、これを使用しました。すべてのWindowsフレーバーで機能することを願っています:
- [マイコンピュータ]を右クリックします。
- 管理を選択しました。
- 左側のパネルで[デバイスマネージャ]を選択します。
- サウンド、ビデオ、およびゲームのコントローラーを拡張します。
- オーディオドライバを見つけて右クリックします。
- 無効を選択しました。
- オーディオドライバをもう一度右クリックします。
- [有効にする]を選択します。
25февр。 2014г。
セーフモードでサウンドを有効にするにはどうすればよいですか?
セーフモードでサウンドを有効にするには
- 実行に移動し、Regeditと入力して、レジストリエディタを開きます。
- レジストリエディタで次の場所に移動します。
- ここでSafeBootキーを展開すると、minimalとnetworkという名前の2つのサブキーが表示されるため、minimalは通常のセーフモード用で、networkはネットワーク付きのセーフモード用です。
3月3日。 2015年。
Android:[設定]>[アプリと通知]>[アプリの権限]または[権限マネージャー]>[マイク]に移動し、ズームの切り替えをオンにします。
管理者権限なしでオーディオを有効にするにはどうすればよいですか?
コンピューターを起動します。管理者としてログインし、スピーカーの音はOKです。管理者以外のアカウントに切り替えてください。スピーカーの音は問題ありません。コンピュータを再起動します。
サウンドカードを有効にするにはどうすればよいですか?
[マイコンピュータ]を右クリックし、[プロパティ]を選択し、[ハードウェア]タブをクリックして、[デバイスマネージャ]ボタンをクリックします。 「サウンド、ビデオ、およびゲームコントローラ」ブランチを展開し、サウンドカードが正しくインストールされていること、および競合が存在しないことを確認します。
Windows 7でマイクを有効にするにはどうすればよいですか?
方法:Windows7でマイクを有効にする方法
- ステップ1:コントロールパネルの「サウンド」メニューに移動します。サウンドメニューは、コントロールパネルの[コントロールパネル]>[ハードウェアとサウンド]>[サウンド]の下にあります。
- ステップ2:デバイスのプロパティを編集します。 …
- ステップ3:デバイスが有効になっていることを確認します。 …
- ステップ4:マイクレベルを調整するか、ブーストします。
25日。 2012年。
Windows 7でオーディオ出力を変更するにはどうすればよいですか?
Windows 7、8、または10デスクトップから、タスクバーの音量ボタンを右クリックし、[デバイスの再生]をクリックします。タブレットモードの場合は、メインの[設定]メニューに移動し、[サウンド]を検索して、スピーカーアイコンで結果をクリックします。これにより、[再生]タブが強調表示された[サウンド]メニューが表示されます。
CREATE –WindowsでWebカメラ/マイクを有効にする方法
- Windows + Iショートカットキーを押すか、[スタート]メニューの[設定]アイコンをクリックして、[設定]を開きます。
- [設定]ウィンドウで、[プライバシー]をクリックします。
- 左側のパネルで[カメラ]をクリックします。 …
- 左側のパネルで[マイク]をクリックし、[アプリにマイクへのアクセスを許可する]というオプションを確認します。
-
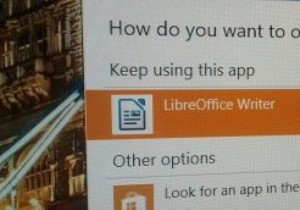 Windows10で新しいアプリのインストール通知を無効にする方法
Windows10で新しいアプリのインストール通知を無効にする方法一般に、Windowsでは、インストールするアプリケーションは、ファイルタイプに自動的にアタッチできません(特にそうするように設計されている場合を除く)。つまり、特定のファイルを開こうとすると、それが可能なアプリケーションが複数ある場合、Windowsは、ターゲットファイルを開くことができる新しいアプリがあることを示すトースト通知またはアラートを表示します。通知をクリックすると、ファイルを開くアプリケーションを選択できるダイアログボックスが表示されます。これは、実際にインストールしたアプリを試すように指示するため、多くのシナリオで実際に役立ちます。しかし、しばらくすると少し面倒になることがあり
-
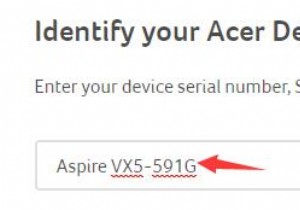 Windows10用のAcerドライバーをダウンロードする2つの方法
Windows10用のAcerドライバーをダウンロードする2つの方法AcerAspireやAcerTravelMateなどのAcerラップトップ、デスクトップをより有効に活用するには、特に Windows10アップグレードの後に、Windows10用の最新のAcerドライバーをダウンロードして更新することをお勧めします。 。 Acerマウス、キーボード、スキャナー、ネットワークドライバーなどのダウンロードを支援するために、この投稿では、Acer Windows10ドライバーをダウンロードして更新する2つの方法を紹介します。 つまり、手動および自動で、必要な最新のAcerドライバーを入手します。 方法: 1:Acerドライバーを手動でダウンロードする
-
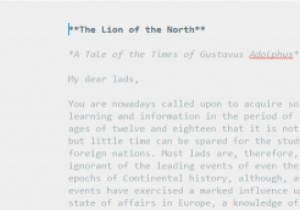 Smart Down:Windows用のZenwareマークダウンエディター
Smart Down:Windows用のZenwareマークダウンエディターマークダウンは、Web用とWindows用のエディターについて説明している2つの別々の記事ですでに取り上げた主題ですが、それ以来数か月で消えることはありません。実際、他の人たちは、Markdownでより効率的に書くための、または自分のワークフローにより適したものにするためのソフトウェアを開発し続けています。 Smart Downプログラムは、Markdownエディターと過去に取り上げたzenwareのハイブリッドとしての地位を確立しています。両方といくつかの類似点を共有し、全体的に非常に魅力的なソフトウェアを作成します。 機能性 SmartDownは、Markdownエディターと、W
