Windowsカレンダーを更新するにはどうすればよいですか?
Microsoft Store Appと入力するか、アプリケーションリストで見つけて、アプリを起動します。 「メールとカレンダー」を検索し、「更新」を選択します。アプリを更新すると、アカウントを追加したり、既存のアカウントを更新したりできるようになります。
Microsoftカレンダーが同期しないのはなぜですか?
カレンダーの同期を無効にしてから再度有効にします:
スタートメニューからカレンダーアプリを検索して開きます。カレンダーアプリの左ペインの右下隅にある[設定]歯車アイコンをクリックします。 [アカウントの管理]をクリックして、同期するアカウントを選択します。 [メールボックス同期設定の変更]を選択し、カレンダーをオフに切り替えます。
Microsoftカレンダーをどのように更新しますか?
カレンダーの更新頻度
- カレンダーアプリを開きます。
- ハンバーガーアイコンをクリックして、[設定]を選択します。
- [アカウントの管理]を選択して、アカウントを選択します。
- [メールボックス同期設定の変更]を選択します。
- 新しいコンテンツのダウンロードで、[アイテムが到着したときに]を選択します。
20日。 2016年。
Windowsカレンダーを修正するにはどうすればよいですか?
Windows 10でカレンダーを修正するにはどうすればよいですか?
- WindowsUpdateが有効になっているかどうかを確認します。
- カレンダーアプリの更新を確認します。
- Windowsでアプリのトラブルシューティングを実行します。
- MicrosoftStoreキャッシュをクリアします。
- カレンダーアプリをリセットします。
- カレンダーアプリを再インストールします。
- SFCスキャンを実行します。
- Windowsを更新します。
1февр。 2021年。
Windowsカレンダーを同期するにはどうすればよいですか?
カレンダーで同期を有効にする方法
- カレンダーを開きます。
- 左下隅にある[設定(歯車)]ボタンをクリックします。
- 右上隅にある[アカウントの管理]をクリックします。 …
- 同期の問題があるアカウントを選択します。
- [メールボックスの同期設定の変更]オプションをクリックします。 …
- [同期オプション]セクションで、カレンダーの切り替えスイッチをオンにします。
Microsoftメールが機能しないのはなぜですか?
この問題が発生する理由の1つは、アプリケーションが古くなっているか破損していることが原因です。これは、サーバー関連の問題が原因である可能性もあります。メールアプリの問題をトラブルシューティングするには、次の手順に従うことをお勧めします。デバイスの日付と時刻の設定が正しいかどうかを確認します。
Windowsメールが機能しないのはなぜですか?
メールアプリがWindows10PCで機能しない場合は、同期設定をオフにするだけで問題を解決できる可能性があります。同期設定をオフにした後、変更を適用するにはPCを再起動する必要があります。 PCが再起動したら、問題を修正する必要があります。
Windows 10でカレンダーを更新するにはどうすればよいですか?
メールアプリとカレンダーアプリを更新する方法
- Windowsキーを押します。
- Microsoft Store Appと入力するか、アプリケーションリストで見つけて、アプリを起動します。
- 「メールとカレンダー」を検索して、[更新]を選択します。
- アプリを更新すると、アカウントを追加したり、既存のアカウントを更新したりできるようになります。
iCalフィードは自動的に更新されますか?
Appleコンピュータに組み込まれているiCalアプリケーションなど、一部のカレンダークライアントには、サブスクライブされたカレンダーを更新する頻度の設定があります。 iCalでは、この設定には「自動更新」というラベルが付いており、デフォルトは「1週間」ですが、「5分ごと」までの頻度で調整できます。
カレンダーをチームに更新するにはどうすればよいですか?
通常、MicrosoftTeamsでカレンダーアプリを更新するようなオプションはありません。インターネット接続が安定すると、Exchangeカレンダーと自動的に同期されます。
Windows 10にはカレンダーがありますか?
Windows 10にはカレンダーアプリが組み込まれていますが、使用する必要はありません。 Windowsタスクバーから直接カレンダーイベントを表示および作成できます。 GoogleカレンダーやiCloudカレンダーなどのアカウントをリンクして、タスクバーを1回クリックするだけでオンラインカレンダーを表示することもできます。
Googleカレンダーアプリとの同期の問題を修正する
- インターネットに接続していることを確認してください。
- Googleカレンダーアプリを使用していることを確認してください。
- カレンダーが表示されていることを確認します。
- 新しいイベントがGoogleカレンダーに追加されていることを確認してください。
- カレンダーの同期がオンになっていることを確認してください。
- 正しいカレンダーが同期されていることを確認します。
- カレンダーの専門家に相談してください。
Windows 10でカレンダーを復元するにはどうすればよいですか?
Windows10でカレンダーアプリをリセットして再インストールする
- 方法1。
- ステップ1:設定アプリを開きます。 …
- ステップ2:メールとカレンダーのエントリを見つけます。 …
- 手順3:[ストレージの使用状況とアプリのリセット]ページで、[リセット]ボタンをクリックします。 …
- 方法2。
- 重要:カレンダーアプリを再インストールすると、メールアプリも再インストールされます。 …
- ステップ1:管理者権限でPowerShellを開きます。
25日。 2020г。
Microsoftカレンダーをデスクトップに配置するにはどうすればよいですか?
[表示]タブをクリックし、リボンのレイアウトセクションで、[To Do]バーをクリックして、[カレンダー]を選択します。カレンダーと予定がホーム画面の右側に表示されます。
カレンダーをデスクトップに配置するにはどうすればよいですか?
デスクトップを右クリックして、オプションのリストを開きます。 「ガジェット」をクリックして、ガジェットのサムネイルギャラリーを開きます。 「カレンダー」アイコンをダブルクリックして、デスクトップにカレンダーを開きます。このガジェットをダブルクリックして、月や日などのカレンダーのビューを順番に表示します。
ノート。このプロセスは、Windows10システム用です。まず、[開始]をクリックしてカレンダーのショートカットを作成します。次に、「カレンダーライブ」タイルをデスクトップにドラッグします。カレンダーのショートカットアイコンを右クリックし、[コピー]をタップして、クリップボードに配置します。
-
 Hyper-Vを使用してWindows10でUbuntuを実行する方法
Hyper-Vを使用してWindows10でUbuntuを実行する方法UbuntuをメインOSとして実行することは、セキュリティ、信頼性、速度の点で優れた選択肢です。ただし、これが不可能な場合もあります。ほとんどの場合、これはソフトウェアの互換性とセキュリティが問題になる可能性があるビジネス環境内にあります。特にユーザー管理がActiveDirectoryを介して行われる場合、MicrosoftWindowsを必要とするクライアントと協力してきました。 ただし、仮想化を通じてUbuntuを実行できます。これを行うために利用できる製品やサービスはたくさんありますが、特にVirtualboxですが、WindowsにはHyper-Vと呼ばれる仮想化サービスが組み込ま
-
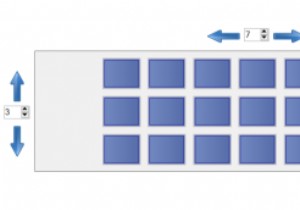 WindowsでMacのExposé機能を取得する方法
WindowsでMacのExposé機能を取得する方法オペレーティングシステムが互いにアイデアを借りていることは周知の事実です。これは、モバイルプラットフォームとデスクトッププラットフォームの両方に当てはまります。 Windowsユーザーの場合は、OSXのいくつかの機能が気に入っていることに気付いたかもしれません。特に便利な機能の1つは、Exposéです。これを使用すると、開いているすべてのウィンドウをすばやく再配置して、探しているウィンドウを見つけることができます。 BetterDesktopToolを使用すると、WindowsでMacのExposé機能を利用できます。 開いているウィンドウ間を移動する場合、ウィンドウは少し制限されます。タス
-
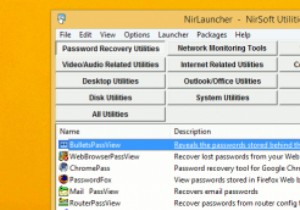 15すべてのWindowsユーザーが持つべきNirSoftユーティリティ
15すべてのWindowsユーザーが持つべきNirSoftユーティリティNirSoftには、無料でポータブルな最高のWindowsユーティリティがいくつかあり、実際にインストールしなくてもほとんどのWindowsタスクを実行できる完璧なソフトウェアライブラリになっています。 NirSoftの良いところは、必要に応じてすべてのソフトウェアを個別にダウンロードすることも、NirLauncherという名前の独自のランチャーを使用してパッケージ全体をダウンロードすることもできることです。 100以上の小さなソフトウェアのリストからどのユーティリティを選択すべきか疑問に思っている場合は、すべてのWindowsユーザーが持つべき最も便利なNirSoftユーティリティのいくつ
