Windows 7の付箋のフォントを変更するにはどうすればよいですか?
Adobe付箋のフォントサイズを変更するにはどうすればよいですか?
付箋のフォントサイズの変更
まず、[表示]>[プロパティ]>[ツールバーアイテム]>[プロパティバー]に移動します(またはCtrl / Cmd + Eを押します)。プロパティバーにはフォントサイズの変更について何も表示されないため、混乱する可能性があります。しかし、それは状況に応じたものです。テキスト内をクリックすると、フォントサイズを変更できます。
Windowsで付箋を編集するにはどうすればよいですか?
付箋を編集するにはどうすればよいですか?
- スティッキーをダブルクリックして、コンテンツを直接編集します。
- 他の付箋よりも大きく表示されます。
- テキストの最後にある点滅するバーは、編集を開始できることを示します。コンテンツを削除または追加できます。
- 完了したら、[Enter]をクリックするか、付箋の右上隅にあるチェックマークをクリックします。
付箋紙のフォーマットオプションはどこにありますか?
新しい付箋を開き、右上隅にある3つのドットのメニューアイコンを選択します。現在のノートに適用する色を選択します。フォーマットするテキストを選択し、メモウィンドウの下部にあるフォーマットオプションを選択します。
付箋Macでフォントを大きくするにはどうすればよいですか?
メモのサイズを拡大または縮小するには、付箋の右下隅をドラッグします。 [フォント]メニューをクリックし、フォントオプションから選択します。
デスクトップに付箋を恒久的に作成するにはどうすればよいですか?
- [Stay on top]オプションを使用すると、Notezillaの付箋を他のアプリの上に常に表示することができます。 …
- Notezillaの付箋を作成するには、他のすべてのプログラムウィンドウの上に常に表示します:
- ピンアイコンをクリックします。 …
- メモを上に表示するためのより簡単な方法は、付箋のショートカットキーCtrl+Qを使用することです。
25日。 2017年。
デスクトップに付箋を配置するにはどうすればよいですか?
デスクトップ付箋を自動的に配置するには、タスクバーのNotezillaアイコンを右クリックし、[デスクトップメモ]->[メモの配置]を選択します。より明確にするためにこのビデオを見てください:メモボードの内部でもこれは可能です。メモブラウザに移動し、メモボードを選択し、メモボード内を右クリックして(底面図)、メモを配置します。
付箋はデスクトップに残りますか?
付箋アプリを開いたままにします(すべてのWindowsバージョン)
少し厄介に聞こえるかもしれませんが、それは簡単です。Windowsの起動中に付箋を自動的に起動する場合は、コンピュータをシャットダウンするときに付箋をデスクトップ上で開いたままにしておくだけです。
Windows 7のデフォルトフォントは何ですか?
Segoe UIは、Windows7のデフォルトフォントです。SegoeUIは、Microsoftでの使用で最もよく知られているHumanist書体ファミリーです。
コンピューターのWindows7でフォントを大きくするにはどうすればよいですか?
Windows7でテキストとアイコンのサイズを変更する方法
- Windowsロゴキー+Uを押して、アクセスのしやすさの設定を開きます。…
- [すべての設定を調べる]で、[コンピューターを見やすくする]を選択します。
- [画面のサイズを大きくする]で、[テキストとアイコンのサイズを変更する]を選択します。
- 次の画面には2つのオプションがあります。
コンピューターのフォントが変更されたのはなぜですか?
このデスクトップアイコンとフォントの問題は、通常、設定が変更された場合に発生します。または、デスクトップオブジェクトのアイコンのコピーを含むキャッシュファイルが破損している可能性もあります。
付箋のフォントを変更できますか?
メモのデフォルトの書体はSegoePrintです。このフォントを他の用途に使用しない場合は、システムから削除できます。その後、付箋はデフォルトのフォントとしてMSSansSerifを使用します。をダウンロードできます。 MUIエディタを使用して、付箋のmuiファイルを変更し、フォントを好きなように変更します。
付箋を復元するにはどうすればよいですか?
データを回復する最良のチャンスは、C:Users \ AppDataRoamingMicrosoftSticky Notesディレクトリに移動して、StickyNotesを右クリックすることです。 sntをクリックし、[以前のバージョンを復元]を選択します。これにより、可能な場合は最新の復元ポイントからファイルがプルされます。
付箋の設定を変更するにはどうすればよいですか?
付箋アプリを開き、メモのリストを表示します。 1つのメモだけが表示されている場合は、メモの右上にある省略記号アイコン(…)をクリックまたはタップしてから、[メモリスト]をクリックまたはタップします。メモリストの右上にある設定アイコンをクリックまたはタップします。
-
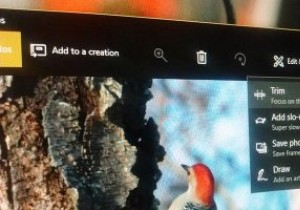 サードパーティのアプリを使用せずにWindows10でビデオをトリミングする方法
サードパーティのアプリを使用せずにWindows10でビデオをトリミングする方法インターネットからビデオをダウンロードする場合、イントロとアウトロが含まれている可能性が高くなります。これは、ほとんどのビデオ曲やアルバムに特に当てはまります。これは大したことではありませんが、実際のビデオを楽しみたいときに毎回、厄介なイントロやアウトロを見るのは非常に不快な場合があります。 一般に、数回クリックするだけでビデオの不要な部分をトリミングするための無料のツールがたくさんあります。ただし、FallCreatorsアップデートでWindows10を使用している場合は、サードパーティのアプリを使用する必要はありません。組み込みの写真アプリと映画&テレビアプリを使用して動画をトリミング
-
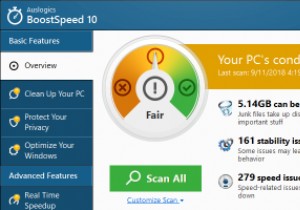 Auslogics BoostSpeedは、約束どおりにPCを高速化します
Auslogics BoostSpeedは、約束どおりにPCを高速化しますこれはスポンサー記事であり、Auslogicsによって可能になりました。実際の内容と意見は、投稿が後援されている場合でも、編集の独立性を維持している著者の唯一の見解です。 PCの速度が低下しており、何が原因であるかわかりません。ハードドライブの問題、誤った設定、応答しないシステムプロセス、断片化されたファイル、無効なレジストリエントリ、RAMの問題、またはその他の多くの問題である可能性があります。知っているすべてのWindows診断ツールを試しましたが、どれも機能していないようです。しかし、サードパーティのアプリケーションを試したことはありますか?おそらくそうではありません。 実のところ
-
 パスワード回復バンドル+プレゼントでWindowsアプリのパスワードを回復する
パスワード回復バンドル+プレゼントでWindowsアプリのパスワードを回復するそれは私たちの最善のことです。あなたは一日の活動に巻き込まれ、疲れていて、物忘れがあり、Windowsアプリのパスワードを回復する方法があればいいのにと思っています。平均的な人が持っている数十のアカウントがあるので、それらすべてのパスワードを一度に回復する方法があるはずです。パスワード回復バンドルは、その日を節約し、あなたの夢を実現させます。ここでは、ソフトウェアをさまざまなレベルで分解し、その多くの機能をテストします。 (このソフトウェアの景品イベントがあります。詳細については、以下をお読みください。) インストール インストールプロセスはかなり簡単です。ソフトウェアのインストールは非常
