ベストアンサー:Windowsインストーラーエラーを修正するにはどうすればよいですか?
Windowsインストーラを再インストールするにはどうすればよいですか?
Windowsインストーラを再インストールするには、次の手順に従います。
- [スタート]をクリックし、[実行]をクリックします。 …
- [名前]ボックスに「cmd」と入力し、[OK]をクリックします。 …
- コマンドプロンプトで、次の行を入力します。 …
- コマンドプロンプトで「exit」と入力し、Enterキーを押します。 …
- コンピュータを再起動します。
- Windowsインストーラファイルを最新バージョンに更新します。
11月。 2020г。
Windowsインストーラーが機能しないのはなぜですか?
[実行]プロンプトで「MSIExec」と入力し、Enterキーを押します。 …mscを使用して、Windowsサービスを開き、Windowsインストーラーに移動して、再起動します。 3]Windowsインストーラサービスにアクセスできませんでした。これは通常、Windowsインストーラエンジンが破損しているか、正しくインストールされていないか、無効になっている場合に発生します。
Windows 10のインストールエラーを修正するにはどうすればよいですか?
- デバイスに十分なスペースがあることを確認してください。 …
- WindowsUpdateを数回実行します。 …
- サードパーティのドライバーを確認し、更新をダウンロードします。 …
- 余分なハードウェアを取り外します。 …
- デバイスマネージャでエラーを確認します。 …
- サードパーティのセキュリティソフトウェアを削除します。 …
- ハードドライブのエラーを修復します。 …
- Windowsをクリーンリスタートします。
Windowsインストーラーの登録を解除して再インストールするにはどうすればよいですか?
方法1:Windowsインストーラーの登録を解除して再登録する
- [スタート]、[ファイル名を指定して実行]の順にクリックし、MSIEXEC / UNREGISTERと入力して、[OK]をクリックします。これを正しく行っても、何も起こらないように見える場合があります。
- [スタート]、[ファイル名を指定して実行]の順にクリックし、MSIEXEC / REGSERVERと入力して、[OK]をクリックします。 …
- Windowsインストーラベースのアプリケーションを再試行してください。
Windowsインストーラーをオンにするにはどうすればよいですか?
Windowsインストーラサービスを開始するには、次の手順に従います。
- [スタート]をクリックし、[プログラムとファイルの検索]ダイアログボックスに「CMD」と入力します。
- cmd.exeを右クリックし、[管理者として実行]をクリックします。
- net start MSIServerと入力し、Enterキーを押します。
- インストールするプログラムのインストールプロセスを再開します。
Windowsインストーラーが実行されているかどうかを確認するにはどうすればよいですか?
4つの回答
- [開始]をクリックします
- 次に、[実行]をクリックします
- ボックスに「msiexec」と入力し、[OK]をクリックします。
- 次に別のボックスが表示され、ボックスの上部の最初の行に、PCにインストールしたWindowsインストーラーのバージョンが表示されます。
- 次のようになります」Windows®インストーラー。 V4.5。 6001.22159「
13日。 2010г。
Windowsインストーラーを停止するにはどうすればよいですか?
WindowsインストーラをオフにしてMSIパッケージをブロックする方法
- ローカルグループポリシーエディターを開き、[コンピューターの構成]->[管理用テンプレート]->[Windowsコンポーネント]->[Windowsインストーラー]を展開します。右ペインで「Windowsインストーラをオフにする」という名前のポリシーをダブルクリックします。
- [有効]を選択します。 …
- [OK]をクリックし、システムを再起動して変更を適用します。
20日。 2019г。
起動時にWindowsインストーラーの実行を停止するにはどうすればよいですか?
Windowsインストーラを無効にする方法
- Windowsにログインします。 「スタート」ボタンをクリックします。 …
- 左側のウィンドウで[グループポリシー]をダブルクリックします。 …
- ペインの左側にある「ローカルコンピューターポリシーコンピューター構成管理用テンプレートWindowsコンポーネントウィンドウインストーラー」のツリーを展開します。
- [Windowsインストーラを無効にする]をダブルクリックします。
USBからWindows10をインストールできないのはなぜですか?
問題は、ハードウェアに大きな問題がない限り、PCがUSBディスクから起動しないことです。USBディスクは内部ディスクから独立している必要があります。 UEFI / BIOS設定をチェックして、「起動時にUSBを許可する」タイプの設定が有効になっていることを確認します。 BIOS設定の写真を撮って、誰かに見てもらうことができます。
コンピュータにソフトウェアをインストールできないのはなぜですか?
トラブルシューティングにアクセスするには、[設定]>[更新とセキュリティ]>[トラブルシューティング]に移動します。ここで、プログラム互換性トラブルシューティングを実行し、問題が修正されるかどうかを確認します。ストアアプリで問題が発生した場合は、Windowsストアアプリツールを実行することもできます。
Windows 10でエンドレスリブートループを修正するにはどうすればよいですか?
Windows 10のWinXメニューを使用して、システムを開きます。次に、[システムの詳細設定]>[詳細設定]タブ>[スタートアップとリカバリ]>[設定]をクリックします。 [自動的に再起動する]チェックボックスをオフにします。 [適用/OK]をクリックして終了します。
セットアップエラーを修正するにはどうすればよいですか?
「スタート」メニューに移動し、「実行」をクリックして「cleanmgr.exe」と入力し、システムでディスククリーンアップを実行します。クリーンアップに「ドライブC:」を選択し、チェックボックスをオンにして一時ファイルをクリアします。コンピューターを再起動して、インストーラーの実行を再試行してください。
Windowsインストーラーはセーフモードで動作しますか?
Windowsインストーラーはセーフモードでは機能しません。つまり、コマンドプロンプトでmsiexecを使用して特定のコマンドを実行しないと、プログラムをセーフモードでインストールまたはアンインストールできません。
Windowsインストーラーがポップアップし続けるのはなぜですか?
Windowsインストーラーのポップアップは、Windows構成の問題、更新プログラムのインストールを求めるWindows Update、またはマルウェアが原因である可能性があります。
Windowsインストーラの起動を変更するにはどうすればよいですか?
新しいバージョンのWindowsでは、[スタート]をクリックして、サービスの入力を開始します。 msc。次に、Windowsインストーラーまで下にスクロールして、ダブルクリックします。スタートアップタイプを手動に設定し、[適用]をクリックし、[開始]をクリックしてサービスを開始します。
-
 Windowsプログラムを別のドライブに移動する方法
Windowsプログラムを別のドライブに移動する方法Windowsコンピュータのハードドライブには十分なスペースしかありません。いっぱいになると、マシンの動作が遅くなったり、プログラムのクラッシュに問題が発生したりする可能性があります。インストールしたWindowsプログラムを別のドライブに移動することで、デバイス上のこの問題を修正できます。 コンピューターのスペースが限られている場合でも、アプリを個別に保存する場合でも、アプリを別のドライブに移動すると便利です。プログラムを別のドライブに保存しておくと、洗練されたゲームやビデオ編集ソフトウェアなど、要求の厳しい多くのアプリケーションを実行するのが簡単になります。 ほぼすべてのコンピューター
-
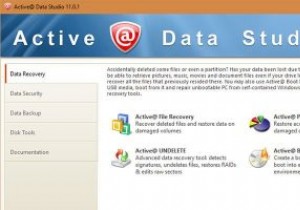 Active @ Data Studio –基本的なPCツールをすべて1か所に
Active @ Data Studio –基本的なPCツールをすべて1か所にこれはスポンサー記事であり、LSoftTechnologiesによって可能になりました。実際の内容と意見は、投稿が後援されている場合でも、編集の独立性を維持している著者の唯一の見解です。 すべてのPCユーザーは、便利さと緊急の両方の目的で、ファイルリカバリ、バックアップマネージャ、パーティションマネージャ、ディスクモニタなどのいくつかの重要なツールを持っている必要があります。通常、さまざまなニーズを満たすためにさまざまなソフトウェアを使用します。ただし、Active @ Data Studioは、すべての重要なツールを1つの場所にプールして、管理を容易にします。 Active @Data
-
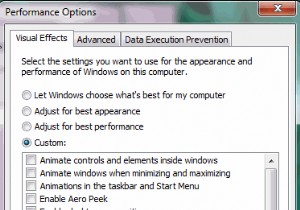 Windows7を高速化するための6つの重要なヒント
Windows7を高速化するための6つの重要なヒント間違いなく、Windows 7は以前のオペレーティングシステムよりもはるかに優れたオペレーティングシステムですが、それがすべての中で最も高速であることを意味するわけではありません。ハードウェア要件により、古いコンピュータをまだ使用している場合は、WindowsXPの場合と同じパフォーマンスが得られない可能性があります。コンピュータに最新のハードウェアがすべてインストールされている場合でも、パフォーマンスを大幅に低下させる可能性のある多くの要因があります。この記事では、Windows7の速度とパフォーマンスを向上させるための6つの便利な方法を紹介します。 1。不要な視覚効果を無効にする 「コン
