Windows 7はUSBから起動できますか?
これで、USBドライブを使用してWindows 7をインストールできます。USBデバイスから起動して、Windows7のセットアッププロセスを開始します。 USBドライブから起動しようとしてもWindows7のセットアッププロセスが開始されない場合は、BIOSで起動順序を変更する必要がある場合があります。
Windows 7用の起動可能なUSBドライブを作成するにはどうすればよいですか?
USBドライブからWindows7をセットアップする
- AnyBurn(v3。… を開始します
- 起動するUSBドライブを挿入します。
- 「起動可能なUSBドライブを作成する」ボタンをクリックします。 …
- Windows 7のインストールISOファイルがある場合は、ソースとして「イメージファイル」を選択し、ISOファイルを選択できます。 …
- [次へ]ボタンをクリックして、Windows7の起動可能なUSBドライブの作成を開始します。
USBを起動デバイスとして使用できますか?
起動可能なUSBドライブがある場合は、USBドライブからWindows10コンピューターを起動できます。 USBから起動する最も簡単な方法は、[スタート]メニューで[再起動]オプションを選択するときにShiftキーを押しながら、[高度な起動オプション]を開くことです。
Windows 7をUSBで修復するにはどうすればよいですか?
USBフラッシュドライブからのWindows7の修復
- Windows 7の[スタート]メニューの検索ボックスに「システム修復ディスクの作成」と入力し、Enterキーを押します。
- 表示されるダイアログボックスで、DVDドライブを選択します。 …
- Windows 7修復ディスクを入手したら、Windows7リカバリUSBドライブを作成できます。 …
- 管理者権限でコマンドプロンプトを開きます。
USBからWindowsを起動できますか?
USBフラッシュドライブを新しいPCに接続します。 PCの電源を入れ、Esc / F10 / F12キーなど、コンピューターの起動デバイス選択メニューを開くキーを押します。 USBフラッシュドライブからPCを起動するオプションを選択します。 Windowsセットアップが開始されます。
方法1:プロダクトキーなしでMicrosoftからWindows 7直接リンクをダウンロードする(試用版)
- Windows 7 Home Premium 32ビット:ここをクリックしてください。
- Windows 7 Home Premium 64ビット:ここをクリックしてください。
- Windows 7 Professional 32ビット:ここをクリックしてください。
- Windows 7 Professional 64ビット:ここをクリックしてください。
- Windows 7 Ultimate 32ビット:ここをクリックしてください。
8окт。 2019г。
USBスティックを起動可能にするにはどうすればよいですか?
Rufusを使用した起動可能なUSB
- ダブルクリックしてプログラムを開きます。
- 「デバイス」でUSBドライブを選択します
- 「を使用して起動可能なディスクを作成する」とオプション「ISOイメージ」を選択します
- CD-ROMシンボルを右クリックして、ISOファイルを選択します。
- [新しいボリュームラベル]の下に、USBドライブの任意の名前を入力できます。
2авг。 2019г。
BIOSからUSBを起動するにはどうすればよいですか?
USBから起動:Windows
- コンピュータの電源ボタンを押します。
- 最初の起動画面で、ESC、F1、F2、F8、またはF10を押します。 …
- BIOSセットアップに入ると、セットアップユーティリティページが表示されます。
- キーボードの矢印キーを使用して、[ブート]タブを選択します。 …
- USBを起動シーケンスの最初に移動します。
USBが起動可能かどうかはどうすればわかりますか?
USBドライブがWindows10で起動可能かどうかを確認する方法
- 開発者のWebサイトからMobaLiveCDをダウンロードします。
- ダウンロードが完了したら、ダウンロードしたEXEを右クリックし、コンテキストメニューから[管理者として実行]を選択します。 …
- ウィンドウの下半分にある[RuntheLiveUSB]というラベルの付いたボタンをクリックします。
- ドロップダウンメニューからテストするUSBドライブを選択します。
15日。 2017年。
UEFIモードでUSBから起動するにはどうすればよいですか?
UEFIUSBフラッシュドライブを作成する
- ドライブ:使用するUSBフラッシュドライブを選択します。
- パーティションスキーム:ここでUEFIのGPTパーティションスキームを選択します。
- ファイルシステム:ここではNTFSを選択する必要があります。
- ISOイメージを使用して起動可能なドライブを作成する:対応するWindowsISOを選択します。
- 詳細な説明と記号を作成する:このボックスにチェックマークを付けます。
2апр。 2020г。
CD/DVDをインストールせずに復元
- コンピューターの電源を入れます。
- F8キーを押し続けます。
- [詳細ブートオプション]画面で、[コマンドプロンプト付きのセーフモード]を選択します。
- Enterキーを押します。
- 管理者としてログインします。
- コマンドプロンプトが表示されたら、次のコマンドを入力します:rstrui.exe。
- Enterキーを押します。
USBからWindows7またはWindows8をインストールまたは修復します–ディスクなし…
- ステップ1:ISOをダウンロードします。 ISOファイルは、ディスクの内容のビットごとのコピーです。 …
- ステップ2:起動可能なUSBを作成します。 USBを作成するには、Windows 7USBDVDダウンロードツールと呼ばれるプログラムを使用します。 …
- ステップ3:USBスティックを差し込みます。 …
- ステップ4:Windowsの回復/インストールツールを実行します。
Windows 10でUSBドライブから起動するにはどうすればよいですか?
Windows 10でUSBドライブから起動するには、次の手順を実行します。起動可能なUSBドライブをコンピュータに接続します。
…
PCの起動時にUSBドライブから起動します
- PCまたはラップトップをシャットダウンします。
- USBドライブを接続します。
- PCを起動します。
- プロンプトが表示されたら、特別なキーを押します。 F8。
- ブートメニューで、USBドライブを選択して続行します。
29分。 2018г。
UEFIブートモードとは何ですか?
UEFIブートモードは、UEFIファームウェアによって使用されるブートプロセスを指します。 UEFIは、初期化と起動に関するすべての情報をに格納します。 EFIシステムパーティション(ESP)と呼ばれる特別なパーティションに保存されるefiファイル。 …UEFIファームウェアはGPTをスキャンして、起動元のEFIサービスパーティションを見つけます。
-
 Windows10に対するWindows11の10の主な改善点
Windows10に対するWindows11の10の主な改善点Windows 11は、現在、テクノロジーの世界で話題になっています。そのエレガントなユーザーインターフェースと刺激的なテーマは、多くの注目を集めています。 Windows10からWindows11にアップグレードするかどうかに関係なく、インサイダープレビューに基づいてカードに多くの変更が加えられています。これらは、典型的なMicrosoft Updateだけでなく、生産性、コラボレーション、およびセキュリティを向上させるために設計された重要な新機能です。 Windows10ユーザーとしてWindows11で期待できる最大の改善点のいくつかを見てみましょう。 1。より良い組織 Windows
-
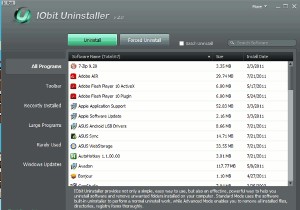 IOBitアンインストーラー:不要なプログラムを完全に削除するためのポータブルで便利なツール
IOBitアンインストーラー:不要なプログラムを完全に削除するためのポータブルで便利なツールWindowsでアプリケーションをアンインストールする方法はたくさんありますが、最も簡単な方法は、デフォルトのプログラムの追加と削除を使用することです。 オプション。ただし、これは、ソフトウェアのビットとトレースをフォルダーとレジストリに残すため、最も効果のない方法でもあります。優れた代替手段の1つはRevoUninstallerですが、起動時に遅くなる可能性があります。もう1つの代替手段は、IOBitアンインストーラーです。 IOBit Uninstallerは、アプリケーションを完全にアンインストールし、不要な痕跡を残さない軽量のソフトウェアです。使い方は簡単で、インストールは必要ありま
-
 Windowsシステムにインストールされているすべてのソフトウェアのリストを取得する方法
Windowsシステムにインストールされているすべてのソフトウェアのリストを取得する方法システムを使用すると、多くのプログラムがインストールされます。一部は日常的に使用され、一部はたまにしか使用されません。ソフトウェアを再インストールしたり、新しいPCに切り替えたりする必要がある場合は、Windowsシステムにインストールされているすべてのソフトウェアのリストを用意しておくと、作業がはるかに簡単になります。 インストールされているすべてのソフトウェアのリストを取得するには、複数の方法があります。使いやすい方法を選択して、リストを生成します。ちなみに、これらの方法は技術的にインストールされていないため、通常、ポータブルソフトウェアやアプリを取得しません。これらを手動で書き留める必
