あなたは尋ねました:Windows10でパフォーマンスモードをオンにするにはどうすればよいですか?
Windows 10でパフォーマンスモードを有効にするにはどうすればよいですか?
[スタート]メニューに「電源プランの選択」と入力し、関連する設定ダイアログを選択します。 Windows10のUltimatePerformanceモードは、「選択したプラン」の小見出しの下部に隠れている必要があります。 。それを選択すると、準備が整います。
コンピューターをパフォーマンスモードにするにはどうすればよいですか?
Fortniteのパフォーマンスモードは、ゲーム内の設定メニューから有効または無効にできます。 [レンダリングモード]まで下にスクロールして、[パフォーマンス(アルファ)]を選択します 。その後、プレーヤーはゲームを再開するように求められます。
Windows 10の究極のパフォーマンスは何ですか?
Ultimate Performance Modeは、Windows 10の電源プランであり、ワークステーション用に設計されており、オペレーティングシステムのパフォーマンスを最適化することを目的としています 。 IMOのパフォーマンスを向上させることを目的としていますが、これはゲーマーだけでなく、高負荷のタスクを抱える人にも大いに役立ちます。
ハイパフォーマンスを有効にするにはどうすればよいですか?
Windowsでの電源管理の構成
- Windows+Rキーを押して[実行]ダイアログボックスを開きます。
- 次のテキストを入力して、Enterキーを押します。 powercfg.cpl。
- [電源オプション]ウィンドウの[電源プランの選択]で、[高パフォーマンス]を選択します。 …
- [変更を保存]をクリックするか、[OK]をクリックします。
高性能モードは違いを生みますか?
ハイパフォーマンス:ハイパフォーマンスモードは、CPUの速度を低下させません は使用されておらず、ほとんどの場合、より高速で実行されています。また、画面の明るさも向上します。 Wi-Fiやディスクドライブなどの他のコンポーネントも省電力モードにならない場合があります。
ps5をパフォーマンスモードにするにはどうすればよいですか?
2 – [設定]で、[データとゲーム/アプリの設定を保存]オプションに移動します。 4 – [ゲームプリセット]内にさまざまなオプションがすべて表示されます。リストの2番目は、[パフォーマンスモード]、[解像度モード]、または[ゲームのデフォルト]から選択する機能です。 5 –「パフォーマンスモード」を選択 ‘そしてあなたは行ってもいいです。
Windows 10を最適化して最高のパフォーマンスを得るにはどうすればよいですか?
Windows10でPCのパフォーマンスを向上させるためのヒント
- 1。 Windowsおよびデバイスドライバーの最新の更新プログラムがあることを確認してください。 …
- PCを再起動し、必要なアプリのみを開きます。 …
- ReadyBoostを使用してパフォーマンスを向上させます。 …
- 4。システムがページファイルサイズを管理していることを確認してください。 …
- ディスク容量が少なくなっていることを確認し、空き容量を増やしてください。
PCを高性能モードで実行しても害はありません 。 CPUは常にフルスピードで実行されているわけではなく、意図したとおりに動作します。これにより、必要なときにいつでもコンピュータを最大容量まで使用できるようになります。
Windowsの究極のパフォーマンスはFPSを向上させますか?
要約すると、Ultimate Performance Powerplanは、サーバーやワークステーションなどの高エネルギーシステムを強化するのに役立ちます。これは、ハードウェアが継続的にアイドル状態に出入りするシステムの速度を向上させるのに役立ちます。 FPSの増加は、ゲームの開始時にのみ受け取ることができます。
-
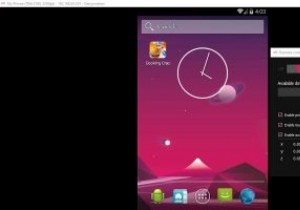 Genymotionを使用してWindows10でAndroidアプリを実行する方法
Genymotionを使用してWindows10でAndroidアプリを実行する方法Genymotionは、VirtualBoxをベースにした人気のAndroidエミュレーターです。 2 GB以上のスペースを必要とするPUBGMobileなどの頑丈な3Dグラフィックゲームをプレイする場合、Genymotionを使用すると、パフォーマンスの問題なしに、より大きなラップトップまたはデスクトップでそれらを体験できます。このチュートリアルでは、Genymotionを使用してWindows 10でAndroidアプリを実行し、デスクトップでお気に入りのAndroidゲームをプレイする方法を学習します。 注 :Genymotionは、本格的なAndroid開発者向けのプロプライエタリソ
-
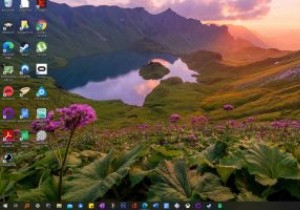 Windowsデスクトップの背景として毎日のBingの壁紙を設定する方法
Windowsデスクトップの背景として毎日のBingの壁紙を設定する方法Bingは、おそらくGoogleの正当な候補になることはないでしょうが、それはMicrosoftの検索エンジンに優れた品質がないことを意味するものではありません。たとえば、メインの検索ページにある素敵な毎日の背景は見栄えがよく、少し調整するだけでデスクトップの背景として表示できます。 Bingには、毎日の壁紙に合わせてデスクトップの背景を自動的に変更できる公式の壁紙アプリがあります。この記事では、そのアプリの使用方法と、代わりに、Windowsで毎日回転する動的なデスクトップの背景について説明します。 Bingアプリを使用して毎日のBing壁紙を設定する MicrosoftのWebサイトか
-
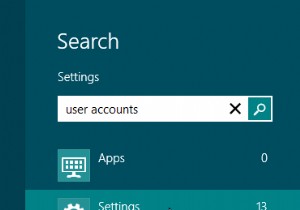 パスワードリセットUSBドライブを作成して使用する方法[Windows8]
パスワードリセットUSBドライブを作成して使用する方法[Windows8]ユーザーアカウントのパスワードを設定した場合、それを失うことはおそらくあなたがしたい最後のことの1つです。一度パスワードをなくしてしまい、面白くありませんでした。ポストイットにパスワードを書く人もいます。パスワードをクラウドに保存する人もいます。 2番目の解決策は一種のエレガントですが、これからさらにエレガントな解決策をお教えします。パスワードをリセットするキーを含むUSBドライブを作成できます。これを実行できるWindows8には、「パスワードを忘れた場合のウィザード」と呼ばれるあまり知られていないツールがあります。ユーザーアカウントパネルからアクセスできます。これを行う方法を学びましょう!
