Windows 7をシャットダウンすると、コンピューターが再起動するのはなぜですか?
シャットダウンの問題ではなく再起動の一般的な原因の1つは、クラッシュです。 Windowsは、システムがクラッシュしたときに自動的に再起動するように構成されています。これには、シャットダウンオプションをアクティブにした後に発生するクラッシュも含まれます。
Windows 7をシャットダウンしようとすると、コンピューターが再起動するのはなぜですか?
「スタート」->「コンピュータ」->「プロパティ」を右クリックし、「システムの詳細設定」をタップします。システムコンテキストメニューの詳細オプションで、[スタートアップとリカバリ]の[設定]をクリックします。 [起動と回復]で、[システム障害がないか自動的に再起動する]のチェックを外します。チェックボックスをオフにした後、「OK」をクリックします。
コンピュータをシャットダウンすると、どうして再起動するのですか?
[詳細設定]タブをクリックします 、次に[起動と回復]の下の[設定]ボタンをクリックします(このタブの他の2つの[設定]ボタンとは対照的です)。 [自動的に再起動する]をオフにします。この変更により、シャットダウンするように指示したときにWindowsが再起動しなくなります。
Windows 7の再起動を停止するにはどうすればよいですか?
左側のコントロールパネルのホームで、[システムの詳細設定]リンクをクリックします。スタートアップとリカバリを見つけます ウィンドウの下部にあるセクションで、[設定]ボタンをクリックします。 [スタートアップとリカバリ]ウィンドウで、[自動的に再起動する]の横にあるチェックボックスを見つけてオフにします。
Windows 7を修復するにはどうすればよいですか?
Windows7のシステム回復オプション
- コンピュータを再起動します。
- Windows7のロゴが表示される前にF8キーを押します。
- [詳細ブートオプション]メニューで、[コンピューターの修復]オプションを選択します。
- Enterキーを押します。
- システム回復オプションが利用可能になります。
Windows 7コンピューターを再起動するにはどうすればよいですか?
Windows 7、Windows Vista、またはWindows XPを再起動する最も簡単な方法は、[スタート]メニューを使用することです。
- タスクバーから[スタート]メニューを開きます。
- Windows 7およびVistaでは、[シャットダウン]ボタンの右側にある小さな矢印を選択します。 Windows7のシャットダウンオプション。 …
- 再起動を選択します。
シャットダウンまたは再起動する方が良いですか?
再起動 対照的に、ティドローによれば、実際にはカーネルを含むすべてのコンピューターのプロセスをシャットダウンします。 …コンピュータがフリーズしたり、その他のエラーが発生したりする場合は、シャットダウンの方が完全なオプションのように思われるかもしれませんが、シャットダウンではなく再起動を使用する必要があります。
コンピューターが何度も再起動している場合はどうすればよいですか?
[OK]をクリックして終了します。
- 高速起動を無効にします。 …
- 最新のインストール済みアプリをアンインストールします。 …
- 最新のWindowsUpdateをアンインストールします。 …
- システムドライバを更新します。 …
- Windowsを以前のシステムの復元ポイントにリセットします。 …
- システムでマルウェアをスキャンします。 …
- ハードウェアの問題を確認します。 …
- 外部デバイスを確認します。
コンピューターの電源がオンにならないようにするにはどうすればよいですか?
これを防ぐには、「「システム障害時に再起動」機能を無効にする」必要があります。 。 [マイコンピュータ]を右クリックし、[プロパティ]を選択して、[詳細設定]タブをクリックします。次に、[スタートアップとリカバリ]で[設定]をクリックし、[システム障害]で[自動的に再起動する]の前にあるチェックボックスをオフにします。
システム障害時に自動再起動を無効にする方法
- Windowsキー+Rを押して、実行プロンプトを開きます。
- Sysdmと入力します。 …
- [詳細設定]タブをクリックします。
- [起動と回復]で、[設定]オプションをクリックします。
- [システム障害]で、[自動的に再起動する]チェックボックスをオフにしてください。
- [OK]をクリックして、変更を保存して閉じます。
Windowsのブートループを修正するにはどうすればよいですか?
セーフモードを使用してWindows10が再起動ループでスタックしている問題を修正する
- Shiftキーを押しながら、[スタート]> [再起動]を選択して、高度なスタートアップオプションを起動します。 …
- Win + Iを押して[設定]を開き、[更新とセキュリティ]>[回復]>[高度なスタートアップ]>[今すぐ再起動]を選択します。
-
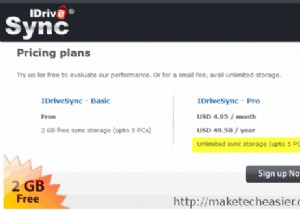 IDriveSync:Dropboxのより安価な代替品
IDriveSync:Dropboxのより安価な代替品クラウドベースのファイルホスティングサービスの進化に伴い、クラウドにファイルを保存できるオンラインファイルバックアップサービスに惹かれるユーザーが増えています。 これは、260GBのハードディスクではもう十分ではないためです。ますます多くのスペースが必要になります。最も重要なのは、必要なコンピューターからこれらのファイルにアクセスすることです。 オンラインファイルホスティングサービスを使用すると、すべてのコンピューターとモバイルデバイスを簡単に同期できます。非常に人気のあるサービスの1つはDropboxです。 Dropboxの無料プランでは最大2GBのデータをクラウドに保存でき、プロプラン
-
 簡単にアクセスできるようにWindowsPCにWebサイトを固定する方法
簡単にアクセスできるようにWindowsPCにWebサイトを固定する方法あなたの人生のますます多くがあなたのウェブブラウザのサイトとアプリを中心に展開しているので、あなたは最も重要なものを簡単にアクセスできる範囲に保ちたいと思うでしょう。これを行う1つの方法は、デスクトップ、タスクバー、またはWindowsのスタートメニューにお気に入りのサイトを固定することです。 これらのショートカットを追加することは難しい作業ではありませんが、ブラウザごとに異なります。 Chrome、Firefox、新しいMicrosoftEdgeなどの人気のある各ブラウザの手順は次のとおりです。 Chromeでサイトを固定する 1.固定するWebサイトを開きます。 2.右上隅にある3つ
-
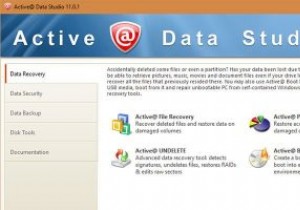 Active @ Data Studio –基本的なPCツールをすべて1か所に
Active @ Data Studio –基本的なPCツールをすべて1か所にこれはスポンサー記事であり、LSoftTechnologiesによって可能になりました。実際の内容と意見は、投稿が後援されている場合でも、編集の独立性を維持している著者の唯一の見解です。 すべてのPCユーザーは、便利さと緊急の両方の目的で、ファイルリカバリ、バックアップマネージャ、パーティションマネージャ、ディスクモニタなどのいくつかの重要なツールを持っている必要があります。通常、さまざまなニーズを満たすためにさまざまなソフトウェアを使用します。ただし、Active @ Data Studioは、すべての重要なツールを1つの場所にプールして、管理を容易にします。 Active @Data
