Androidフォンで音楽をバックアップするにはどうすればよいですか?
Androidで音楽をバックアップするにはどうすればよいですか?
いくつかの選択肢があります:
- オプション1.ワンクリックでAndroid携帯に音楽をバックアップします。
- オプション2.Androidミュージックをコンピューターに簡単にバックアップします。
- オプション3.バックアップのために曲をGoogleドライブに転送します。
- オプション4.USBケーブルを介して曲をコピーするだけです。
- オプション5.Gクラウドバックアップを使用してAndroidミュージックバックアップを完了します。
すべての音楽をバックアップするにはどうすればよいですか?
音楽バックアップオプション番号1。 外付けハードドライブ
- iTunesの環境設定に移動します。
- 「詳細」を選択します。
- 「ライブラリに追加するときにファイルをiTunesMediaフォルダにコピーする」セクションにチェックマークを付けます(これにより、ファイルのコピーがバックアップとして保存されます)。
- [OK]をクリックして保存します。
- 「ファイル」を選択してから「ライブラリ」に移動します。
Googleミュージックをバックアップするにはどうすればよいですか?
方法1。 音楽を手動でGoogleドライブにバックアップする
- Googleドライブのウェブサイトにアクセスして、Googleアカウントでログインします。
- [マイドライブ]ボタンをクリックして、[ファイルのアップロード...]または[フォルダのアップロード...]を見つけます
- 変換された音楽ファイルを見つけて、Googleドライブに保存するファイルを選択します。
どこで曲をバックアップできますか?
人気のあるオプションは次のとおりです:
- 外付けハードドライブ:このポータブルストレージデバイスを使用すると、複数のコンピューターを自由にバックアップできます。 …
- CD / DVD:これはデジタルファイルのもう1つの便利で人気のあるバックアップオプションです。
Googleは私の音楽をバックアップしますか?
ただし、本日、GoogleはGoogleミュージックマネージャーの新しいバージョンを公開しました。これにより、米国のユーザーはバックアップをダウンロードできるようになります。 サービス内に保存されているすべての曲の。
Androidで写真や音楽をバックアップするにはどうすればよいですか?
バックアップをオンにして同期をオンまたはオフにする
- Android 携帯電話またはタブレットで、Googleの写真を開きます アプリ。
- Googleアカウントにログインします。
- 右上で、アカウントのプロフィール写真またはイニシャルをタップします。
- 写真を選択します 設定。バックアップと同期。
- [バックアップと同期]をオンまたはオフにタップします。
音楽ライブラリを外付けハードドライブにバックアップするにはどうすればよいですか?
メディアファイルを統合した後、ライブラリとメディアファイルを外部ドライブにバックアップできます。
- iTunesを終了します。
- iTunesフォルダを見つけます。
- iTunesフォルダを右クリックして、[コピー]を選択します。
- 外付けハードドライブに移動し、右クリックして[貼り付け]を選択します。
音楽ライブラリをiCloudにバックアップできますか?
はいはいはい。 iCloudミュージックライブラリは、クラウド内の曲のコピーを提供する場合がありますが、バックアップサービスではありません 。したがって、警告に注意してください。iCloudミュージックライブラリをオンにする前に、プライマリコンピュータ(または外付けハードドライブ)にすべての音楽の完全なローカルコピーがあることを確認してください。
音楽を外付けハードドライブに転送するにはどうすればよいですか?
外付けハードドライブに保存する音楽を選択し、ファイルを外付けハードドライブウィンドウにドラッグします 。その後、ファイルの転送が開始されます。このプロセスが完了するまで、外付けハードドライブを取り外したり、コンピューターをシャットダウンしたりしないでください。
スマートフォンをGoogleドライブにバックアップするにはどうすればよいですか?
Androidでデータをバックアップ
- [セットアップ]>[システム]>[バックアップ]に移動します。
- [Googleドライブにバックアップ]をオンにします。
- トグルのすぐ下に、スマートフォンが自動的にバックアップされるアカウントが表示されます。 …
- その下で、最後のバックアップからの経過時間を確認できます。
オーディオファイルをGoogleドライブにアップロードできますか?
Googleドライブを使用して、サウンドファイルとビデオファイルをアップロードおよび保存し、プレゼンテーションからそれらへのリンクを作成します。1.プレゼンテーションに使用しているのと同じGoogleアカウントにログインしているGoogleドライブにオーディオファイルまたはビデオファイルをアップロードします。
Googleドライブに音楽を保存できますか?
Googleドライブは、ファイルストレージに関してはまさにその場所です。 …そこから、大きなol’+ボタンをタップするだけでファイルやフォルダをアップロードできます。音楽をアップロードするには、オプションのリストから[オーディオ]を選択するだけです。 好きなだけ曲をアップロードできます 希望します(または15GBの制限で許可されます)。
-
 Windows10でオンスクリーンキーボードを有効または無効にする方法
Windows10でオンスクリーンキーボードを有効または無効にする方法知っておくべきこと 最も簡単な方法: Win + Ctrl + Oを押します または、 RUNと入力します Windowsの検索ボックスで。 [実行]ダイアログボックスで、「 OSK」と入力します 。 OKをクリックします 。 公式の方法:設定アクセスのしやすさキーボードスイッチをオンに切り替えます 。 閉じるボタン(X)をクリックしてオフにします キーボード上。 この記事では、Windows 10でオンスクリーンキーボードをオンまたはオフにするさまざまな方法について説明します。また、キーボードを[スタート]メニューに固定する方法についても説明します。 オンスクリーンキーボードのショ
-
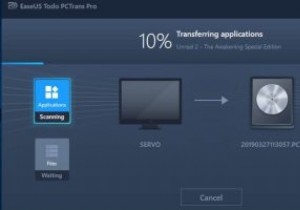 EaseUS Todo PCTransProfessional10.0を使用してPC間でファイルを簡単に移動
EaseUS Todo PCTransProfessional10.0を使用してPC間でファイルを簡単に移動これはスポンサー記事であり、EaseUSによって可能になりました。実際の内容と意見は、投稿が後援されている場合でも、編集の独立性を維持している著者の唯一の見解です。 PC間でのデータの移動は、特に移動するデータが多い場合は面倒な場合があります。 Dropboxやその他のクラウドソリューションはいくつかのファイルには問題ありませんが、ギグのデータを移動したい場合はどうでしょうか。アプリやその他の大きなファイルを別のマシンに移動する場合、これは特に困難になります。 EaseUS Todo PCTrans Professional 10.0はまさにこれを行うことを目的としていますが、他の多くの
-
 IM-Magic Partition Resizer Professionalのレビューとプレゼント(コンテスト終了)
IM-Magic Partition Resizer Professionalのレビューとプレゼント(コンテスト終了)最近のハードディスクの大型化に伴い、ほとんどの人はハードディスクをパーティション分割して、個人ファイルを別のパーティションに簡単に保存できるようにしています。ただし、Windowsでハードディスクの現在の構造をスライス、サイズ変更、変更することは決して簡単な作業ではありませんが、Magic Partition Resizerなどのツールのおかげで、データの損失やその他の問題なしに、誰でもハードディスクを整理できるようになりました。 IM MagicPartitionResizerのプレゼントがあります。詳細については、以下をお読みください。 インストールとユーザーインターフェイス IM –
