クイックアンサー:Linuxでサービスを停止して再起動するにはどうすればよいですか?
Linuxサービスを再起動するにはどうすればよいですか?
この記事について
- コマンドラインを開きます。
- ls/etc/init.dまたはls/etc/rc.d/と入力します
- sudo systemctlrestartserviceと入力します。serviceはサービス名です。
Linuxターミナルでサービスを停止するにはどうすればよいですか?
d、使用していたディストリビューションに応じて)、サービスを見つけ、コマンド/ etc/rc。を発行します。 d/SERVICE開始|停止 | restart(SERVICEは、開始、停止、または再起動するサービスの名前です)。
サービスを停止して再開するにはどうすればよいですか?
サービスを使用して実行中のサービスを停止するには、次の手順を使用します。
- オープンスタート。
- サービスを検索し、一番上の結果をクリックしてコンソールを開きます。
- 停止するサービスをダブルクリックします。
- [停止]ボタンをクリックします。出典:WindowsCentral。 …
- [適用]ボタンをクリックします。
- [OK]ボタンをクリックします。
Linuxサーバーを停止するにはどうすればよいですか?
Linuxのshutdownコマンドの構文は次のとおりです。
- シャットダウン[オプション][時間][メッセージ]
- シャットダウン-h。
- シャットダウン。
- シャットダウン-r。
- shutdown-h0。
- 今すぐシャットダウンします。
- shutdown-r0。
- 今すぐシャットダウン-r。
Sudoサービスを再起動するにはどうすればよいですか?
LinuxでSystemctlを使用してサービスを開始/停止/再起動する
- すべてのサービスを一覧表示します:systemctl list-unit-files –typeservice-all。
- コマンド開始:構文:sudo systemctlstartservice.service。 …
- コマンド停止:構文:…
- コマンドステータス:構文:sudo systemctlstatusservice.service。 …
- コマンドの再起動:…
- コマンドの有効化:…
- コマンドの無効化:
Systemctlサービスを再起動するにはどうすればよいですか?
実行中のサービスを再起動するには、restartコマンドを使用できます: sudosystemctlrestartアプリケーション 。
Linuxでサービスを見つけるにはどうすればよいですか?
SystemV initシステムを使用している場合にLinuxでサービスを一覧表示する最も簡単な方法は、「service」コマンドに続けて「–status-all」オプションを使用することです。 。このようにして、システム上のサービスの完全なリストが表示されます。
Linuxでサービスを有効にするにはどうすればよいですか?
Linuxでサービスを開始する従来の方法は、スクリプトを/ etc/initに配置することでした。 d、次にupdate-rcを使用します。 dコマンド (またはRedHatベースのディストリビューションではchkconfig)を有効または無効にします。
Linuxのサービスは何ですか?
Linuxシステムは、さまざまなシステムサービス(プロセス管理、ログイン、syslog、cronなど)を提供します。 )およびネットワークサービス(リモートログイン、電子メール、プリンター、Webホスティング、データストレージ、ファイル転送、ドメイン名解決(DNSを使用)、動的IPアドレス割り当て(DHCPを使用)など)。
>サービスを再開するにはどうすればよいですか?
タスクマネージャを開き、[サービス]タブに移動します。注:タブが表示されない場合は、[詳細]ボタンをクリックしてください。右– リスト内のサービスをクリックし、コンテキストメニューから[開始]、[停止]、または[再起動]を選択します。
Windowsサービスを再起動するためのスケジュールタスクを追加します
- [構成]>[スケジュールされたタスク]>[追加/削除]をクリックします。
- [追加]>[自動化ポリシー]をクリックします。
- タスク名を入力します。
- [クレデンシャル]で、[ローカルシステムクレデンシャル]を選択します。
- [リポジトリアイテム]ドロップダウンメニューから、[Windowsサービスの再起動]を選択します。
-
 Windowsでタスクを自動化およびスケジュールする方法
Windowsでタスクを自動化およびスケジュールする方法Windowsでタスクをスケジュールすることは、手動入力を減らしながら反復的なアクションを実行するための良い方法です。このチュートリアルでは、Windowsでタスクを自動化およびスケジュールする方法について説明します。タスクスケジューラやサードパーティソフトウェアのシャッターなどのネイティブアプリを使用した手順について説明します。 Windowsでのタスクスケジューラの使用 タスクを自動的にスケジュールするために、Windowsにはタスクスケジューラと呼ばれる組み込みのアプリがあります。これは、コンピューター管理、パフォーマンスモニター、レジストリエディター、インターネットインフォメーション
-
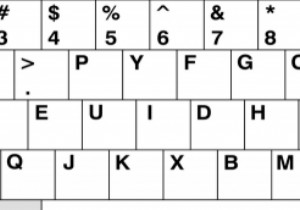 WindowsでのキーボードのDVORAKおよびCOLEMAKへの再マッピング
WindowsでのキーボードのDVORAKおよびCOLEMAKへの再マッピング海外でコンピューターを使用したことがある場合は、異なるキーボードレイアウト。英語圏の大多数の人々はQWERTYに精通していますが、より速い入力速度、より少ない筋肉疲労、および他の多くの利点を主張する代替案が存在します。 QWERTY配列を使用することで開発された習慣を破るのが難しいため、真実かどうかは定かではありませんが、人気のあるDVORAKレイアウトにかかわらず、レイアウトをこれまでになく簡単に変更できると言えます。もっとあいまいなCOLEMAK。 DVORAK DVORAKレイアウトは、QWERTYの完全な代替として意図されていますが、完全に異なる文字レイアウトと句読点の配
-
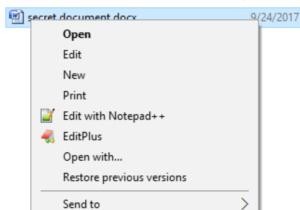 Windows10のファイルエクスプローラーでファイルとフォルダーを管理する方法
Windows10のファイルエクスプローラーでファイルとフォルダーを管理する方法Windows 10のオペレーティングシステムのファイルエクスプローラー機能は、使いやすく、すばやく見つけることができます。ただし、一部のユーザーにとっては、システムが新たにユーザーに提供される場合があります。 コンテンツ: Windows10でファイルとフォルダーを非表示にする方法 ファイルを暗号化する方法 Windows10でファイル拡張子を表示する方法 Windows10でのファイルパスのコピー ファイルとフォルダを非表示にする コンピューターを他の人と共有していて、個人のファイルやフォルダーを他の人に見られたくない場合は、ファイルやフォルダーを非表示にする方法を
