スタートメニューWindows10を左クリックできませんか?
Windows 10では、[設定]>[デバイス]>[マウス]に移動します 。 [プライマリボタンを選択]で、オプションが[左]に設定されていることを確認します。 Windows 7では、[コントロールパネル]>[ハードウェアとサウンド]>[マウス]に移動し、[プライマリボタンとセカンダリボタンを切り替える]がオンになっていないことを確認します。 ClickLock機能も奇妙な問題を引き起こす可能性があります。
凍結したWindows10のスタートメニューの原因となる破損したファイルを確認します。 Windowsに関する多くの問題はファイルの破損に起因し、スタートメニューの問題も例外ではありません。これを修正するには、タスクバーを右クリックして[タスクマネージャー]を選択するか、[ Ctrl ]を押して、タスクマネージャーを起動します。 + Alt+Delete。
なぜ左クリックできないのですか?
マウスの左クリックがまったく応答しない場合は、おそらくドライバの問題です。 。上記の解決策(特に解決策#4)でもこの問題を解決できる可能性がありますが、左クリックがまったく機能しない最も一般的な理由は、ドライバーの破損です。これを修正するには、Windows + Rキーを押して、devmgmtと入力します。
マウスの左クリックが正しく機能していないときに再び移動する方法はいくつかあります。
- 破損したユーザープロファイルを修正します。 …
- 破損したWindowsデータを確認します。 …
- 最近インストールしたアプリとドライバーを削除します。 …
- アンチウイルスを削除して再インストールします。 …
- コンピュータをハードリセットします。 …
- マウスドライバを更新します。 …
- ClickLockを有効にします。
ノートパソコンの左クリックを修正するにはどうすればよいですか?
左クリックの中央を押します 。ラップトップの左クリックの問題は、ラストクリックの角度である場合があります。ボタンの側面を左クリックすると、マウスが動かなくなることがあるため、中央でもう一度押すと、角度が正しくなり、元に戻ります。
タスクバーで何もクリックできないのはなぜですか?
[設定]>[カスタマイズ]>[タスクバー]に再度移動し、タスクバーのロックが有効になっていることを確認します 。これをオンにすると、タスクバーの空のスペースをクリックしてドラッグし、画面上で移動することができなくなります。
Windows10のスタートメニューが開かない問題を修正する方法
- Microsoftアカウントからサインアウトします。 …
- Windowsエクスプローラを再起動します。 …
- WindowsUpdateを確認します。 …
- 破損したシステムファイルをスキャンします。 …
- Cortana一時ファイルをクリアします。 …
- Dropboxをアンインストールまたは修正します。
Windows 10で[スタート]メニューを復元するにはどうすればよいですか?
Windows10でスタートメニューのレイアウトをリセットする
- 上記のように管理者特権のコマンドプロンプトを開きます。
- cd / d%LocalAppData%MicrosoftWindowsと入力し、Enterキーを押してそのディレクトリに切り替えます。
- エクスプローラーを終了します。 …
- その後、次の2つのコマンドを実行します。 …
- delappsfolder.menu.itemdata-ms。
- delappsfolder.menu.itemdata-ms.bak。
タスクバーの左クリックを有効にするにはどうすればよいですか?
Ctrl + Shift + Escを押して、タスクマネージャーを開きます。タスクマネージャで、を見つけます Windowsエクスプローラープロセス、正しい –クリック その上で再起動を選択します。 かどうかを確認する 修正は正しいによって効果的でした –クリック タスクバーのアイコン 。
左クリックがMinecraftで機能しないのはなぜですか?
これを修正するには、設定、オプション、コントロールに移動し、攻撃/破壊が左クリックになっていることを確認します。これで修正されない場合は、javaおよび/を再インストールすることによってのみ修正可能なエラーである可能性があります またはMinecraft。
-
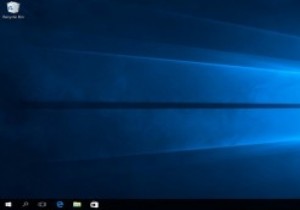 異なるタイムゾーンのWindows10に複数の時計を追加する
異なるタイムゾーンのWindows10に複数の時計を追加する異なるタイムゾーンに親戚やビジネスがある場合は、異なるタイムゾーンの現在の時刻で更新することをお勧めします。 Windowsでは、さまざまなタイムゾーンの時刻を表示する時計を簡単に追加できます。 Windows 10の導入により、さらにいくつかのトリックを使用して、さまざまなタイムゾーンに簡単に対応できるようになりました。 この投稿では、Windows 10に時計を追加する基本的なプロセスと、さまざまなタイムゾーンに対応しながら生産性を高めるためのいくつかの巧妙なWindows10のみのトリックを紹介します。 最大2つの追加クロックを追加 ローカルクロックとは別に、最大2つのクロックを追加
-
 Windows11でクラシックボリュームミキサーを元に戻す方法
Windows11でクラシックボリュームミキサーを元に戻す方法Windows 11のUIは更新されて好評を博していますが、一部のユーザーには満足できない変更がいくつかあります。そのうちの1つは、統一されたサウンドメニューのために削除されたボリュームミキサーです。このガイドでは、従来のボリュームミキサーをWindows11に戻す方法を説明します。 ボリュームミキサーが必要な理由 ボリュームミキサーの主な利点は、ユーザーがさまざまなアプリのサウンドを細かく管理できることです。音楽アプリをフルボリュームでブラストしながら、ブラウザアプリの音を減らすことができます。 アクセスは簡単です。ボリュームミキサーは、いつでも利用できるシステムトレイから飛び出します。
-
 ハードドライブをSSDにアップグレードする方法
ハードドライブをSSDにアップグレードする方法ハードドライブに障害が発生し始めていますか、それとも新しいSSDドライブを試して大したことを確認することに興味がありますか?このチュートリアルの手順に従って、現在のハードドライブをSSDに変更します。 SSDとは SSDは基本的に、回路基板上のいくつかのメモリチップで構成されています。データを転送して電源に給電する入出力インターフェースを備えています。 ただし、SSDを多くのユーザーにとってより魅力的なものにしているのは、ディスク上を移動してデータの読み取りと書き込みを行うアクチュエータアームがないことです。可動部品は一切ありません。これをHDDの約100倍の速度と組み合わせると、多くの人
