Androidで破損したSDカードから写真を復元するにはどうすればよいですか?
破損したSDカードのAndroidから写真を取得するにはどうすればよいですか?
「cmd」でCHKDSKを実行 破損したSDカードからファイルを回復します。また、Googleフォトを使用してSDカードからデータを復元することもできます。 「RecoveritDataRecovery」などのリカバリソフトウェアを使用してデータを復元してみてください。
携帯電話の破損したSDカードからファイルを復元するにはどうすればよいですか?
クイックガイド– SDカードの修復方法:
- カード上のすべてのデータのバックアップを作成します。
- コンピューターを使用してカードをフォーマットします。
- カードをAndroidデバイスに再挿入します。
- カードが検出されない場合は、Androidデバイスでカードをフォーマットします。
- カードをコンピューターに挿入し、データを復元します。
破損したSDカードのAndroidを修正するにはどうすればよいですか?
Androidで破損したSDカードを修復する方法
- カード上のすべてのデータのバックアップを作成します。
- コンピューターを使用してカードをフォーマットします。
- カードをAndroidデバイスに再挿入します。
- カードが検出されない場合は、Androidデバイスでカードをフォーマットします。
- カードをコンピューターに挿入し、データを復元します。
- カードをAndroidデバイスに挿入します。
破損したSDカードからデータを回復するにはどうすればよいですか?
実際のSDカードやデータが間違っているのではなく、カードのファイルシステムに問題がある場合があります。 オペレーティングシステムでディスクチェッカーツールを使用するだけです 破損したSDカードからデータを回復できます。
破損したSDカードから写真を取得できますか?
フォーマットは破損したSDカードを修正しますが、プロセスにより、保存されているすべてのビデオ、写真、およびその他のファイルが削除されます。 プロ仕様のSDカードリカバリソフトウェアを使用することで、フォーマットされたSDカードをリカバリできます。 。
検出できないSDカードを修正するにはどうすればよいですか?
ラップトップまたはコンピューターがSDカードを認識しない場合は、回避策を試すことができます:
- SDカードリーダーを交換して、PCに再接続します。
- SDカードのドライブ文字を変更します。
- SDカードドライバーを更新します。
- CMD CHKDSKコマンドを実行して、SDカードファイルシステムエラーを修正します。
破損したSDカードは修理できますか?
破損したメモリーカードをコンピューターに接続します。タスクバーの検索ボックスに「cmd」と入力し、[管理者として実行]を選択します。次のコマンドを入力し(Xを修正するSDカードに割り当てられた文字に置き換えてください)、Enterキーを押します。 chkdsk X:/ f。 CHKDSKが終了するのを待ちます。
コンピューターなしでAndroidのSDカードを修正するにはどうすればよいですか?
方法2:破損したSDカードをフォーマットする
- Androidデバイスで、設定に移動します。
- [ストレージ/メモリ]タブを見つけて、その上にあるSDカードを見つけます。
- フォーマットSDカードオプションが表示されるはずです。 …
- [SDカードのフォーマット]オプションをタップします。
- 確認ダイアログボックスが表示されたら、[OK/消去してフォーマット]オプションをクリックします。
コンピューターなしでAndroidスマートフォンのSDカードを修正するにはどうすればよいですか?
空白のSDカードエラーを手動で修正する方法
- 修正#1:SDカードでCHKDSKを実行します。 CHKDSKを実行して、所定の手順に従って空白のSDカードエラーメッセージを修正します。…
- 修正#2:デバイスを再起動します。 …
- 修正#3:隠しファイルを表示する。 …
- 修正#4:SDカードを電話に挿入します。 …
- 修正#5:SDカードを他のマシンに接続します。
破損したSDカードからオンラインでファイルを回復するにはどうすればよいですか?
このワンクリックツールを使用して、破損したファイルシステムを簡単に修正します。
- コンピューターにEaseUSCleanGeniusをダウンロードし、インストールを完了します。
- ソフトウェアを実行します。 「最適化」をクリックし、「ファイル表示」を選択します。
- ファイルシステムが破損しているドライブを選択します。 …
- ツールが修復タスクを実行するのを待ちます。
SDカードはどのように破損しましたか?
SDメモリーカードが破損または破損する理由はいくつかあります。 …ファイル転送中にデバイスからマイクロSDカードを取り外す 。 複数のデバイスで同じメモリカードを使用する 。 SDメモリーカードの不適切な取り出し 。
-
 Windowsストアアプリで常にスクロールバーを表示する方法
Windowsストアアプリで常にスクロールバーを表示する方法Windows Storeは、最初に稼働したときの不毛の荒れ地からはほとんど認識できません。 Microsoftは、すべての主流アプリがストアから入手できる未来を明確に想定しており、すべての人ができるだけ早くアイデアに参加できるように一丸となって取り組んでいます。 ただし、Windowsストアアプリ(またはUWPアプリ、最新のアプリ、メトロアプリ、ユニバーサルアプリ、またはその他の呼びたいもの)には、スクロールバーがないという大きな問題があります。または、より正確には、自動非表示のスクロールバーです。 ウィンドウの横にバーがない場合、ページがスクロール可能であることをどのように知る必要があ
-
 Windowsの「C」ドライブをクリーンアップしてスペースを確保する方法
Windowsの「C」ドライブをクリーンアップしてスペースを確保する方法最も重要な「C」ドライブは、ほとんどの人にとって、オペレーティングシステムがインストールされ、すべての重要なシステムファイルが保持されるPCのコアです。必然的に、これは、無限のWindows Update、アプリケーションの一時ファイル、忘れてしまったダウンロードファイル、およびデフォルトですべてが「C」ドライブに保存されるという事実のために、最も簡単にいっぱいになるドライブでもあります。ここでは、WindowsでCドライブをクリーンアップし、スペースを回復して、その後再び実行する方法を示します。 1。一時ファイルを削除する Windowsで一時ファイルを手動で削除すると、Cドライブをクリー
-
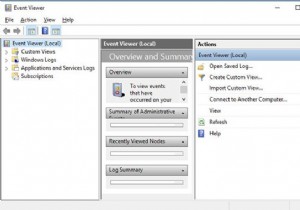 Windows11/10でイベントビューアを開くためのトップ5の方法
Windows11/10でイベントビューアを開くためのトップ5の方法イベントビューアを使用する システムエラーのトラブルシューティングを行いますか?多くの人は、Windowsシステムにイベントログビューアがあることを知っていますが、ほとんどの人はWindows10またはWindows11でそれを見つけることができませんが、PCのアクティビティ履歴を確認するためにそれを使用することにかなり不安があるかもしれません。セキュリティログ。 Windows 10でMicrosoftイベントビューアを見つけたり開いたりするのに役立つように、この記事では主に5つの最も簡単な方法を紹介します。 方法: 1:検索ボックスでイベントビューアを開く 2:実行ボック
