Android SDKパスを見つけるにはどうすればよいですか?
[外観と動作]オプション>[システム設定]オプションをクリックし、[Android SDK]オプションをクリックして、以下の画面を表示します。この画面内に、SDKパスが表示されます。 [編集]オプションをクリックすると、SDKパスを更新できます。
Android SDKの場所を見つけるにはどうすればよいですか?
[ツール]>[Android]>[SDKマネージャー]に移動します 次に、「AndroidSDK」をクリックします。 SDK Managerの上部に、SDKの場所が一覧表示されます。
Android SDKパスとは何ですか?
たとえば、Android SDKの場所がC:Users usernameAppDataLocalAndroidSdkの場合 、[Android SDKの場所]ボックスで古いパスをクリアし、このパスを貼り付けて、[OK]をクリックします。
SDKがインストールされている場所を見つけるにはどうすればよいですか?
すべてのパッケージがAndroidSDKディレクトリにダウンロードされます。このディレクトリは次のように見つけることができます。
- Android Studioで、[ファイル]>[プロジェクト構造]をクリックします。
- 左側のペインでSDKの場所を選択します。パスはAndroidSDKの場所の下に表示されます。
Android Studio内からSDKマネージャーを起動するには、メニューバー:[ツール]>[Android]>[SDKマネージャー]を使用します。 。これにより、SDKバージョンだけでなく、SDKビルドツールとSDKプラットフォームツールのバージョンも提供されます。プログラムファイル以外の場所にインストールした場合にも機能します。
フラッターSDKパスは、単にフラッターzipファイルをフォルダー…./flutterまで抽出したパスであり、flutter/ではありません/ bin ex:Windowsの場合:C:srcflutterbinであり、一部の回答者が回答したC:srcflutterbinではありません–Mahi19年10月6日11:40。 2.このFlutterAndroidStudioの投稿が役立つかもしれません。
SDKツールとは何ですか?
ソフトウェア開発キット (SDK)は、(通常は)ハードウェアプラットフォーム、オペレーティングシステム(OS)、またはプログラミング言語の製造元によって提供されるツールのセットです。
WindowsでAndroidSDKパスを見つけるにはどうすればよいですか?
ポップアップウィンドウの左側にある[外観と動作]—>[システム設定]—>[AndroidSDK]メニュー項目を展開します。次に、右側にAndroid SDKロケーションディレクトリパスがあります(この例では、AndroidSDKロケーションパスはC:UsersJerryAppDataLocalAndroidSdkです。 )、覚えておいてください。
Android SDKがインストールされているかどうかを確認するにはどうすればよいですか?
AndroidStudioツールのインストーラーをdeveloper.android.com/studioからダウンロードします。
- 既にインストールされているかどうかを確認するには、プログラムファイルAndroidStudioを探します。 …
- developer.android.com/studioにアクセスします。
- オペレーティングシステムのインストーラーをダウンロードして実行します。
- Android Studioセットアップウィザードを実行し、[完了]をクリックします。
システムバージョンは4.4です。 2 。詳細については、Android4.4APIの概要をご覧ください。
Windows SDKがインストールされているかどうかを確認するにはどうすればよいですか?
Visual Studioインストーラーを実行し、インストールしたバージョンで[変更]をクリックする場合。右側には、現在インストールされているコンポーネントの概要が表示されます。 横にチェックボックスが選択されているWindows10SDKを探します 、それがインストールされるバージョンになります。
-
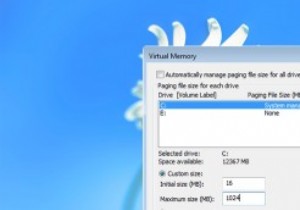 Windowsでページファイルのサイズと場所を変更する方法
Windowsでページファイルのサイズと場所を変更する方法時々、インターネットでWindowsPCのページファイルファイルの場所やサイズを変更するようにという提案が表示されます。ページファイルの変更は難しいことではありませんが、不要な変更を避けるために、Windowsの設定の奥深くに埋め込まれています。 Windowsでページファイルの場所とサイズを変更する方法を確認しましょう。 注: ページファイルの設定を変更するのは簡単ですが、何をしているのかわからない限り、これらの設定を変更することはお勧めしません。設定を誤ると、システムが正常に機能しなくなる可能性があります。また、この手順はすべてのWindowsバージョンで同じです。 ページファイルとは
-
 Windows10でEdgeブラウザをリセットする方法
Windows10でEdgeブラウザをリセットする方法Edgeは、Windows 10に新しく組み込まれたデフォルトのブラウザーです。Edgeブラウザーは、Chromeブラウザーと比較すると機能が豊富ではありませんが、日常の使用にはかなり適しています。そうは言っても、頻繁なクラッシュやその他の奇妙な動作などの問題のためにEdgeブラウザーをリセットする必要がある場合がありますが、ブラウザーをデフォルト状態にリセットする組み込みのオプションはありません。次に、Windows10でEdgeブラウザをリセットする方法について説明します。 Windows10でEdgeブラウザをリセットする 注: 何かをする前に、システムの復元ポイントを作成して、問題が
-
 無料のツールのみを使用してWindowsマシンを高速化する方法
無料のツールのみを使用してWindowsマシンを高速化する方法あなたは、新しいマシンのロードと実行の速度を切望している多くのWindowsユーザーの1人ですか?デバイスが座って回転している間に、友達が仕事に取り掛かっているのを見ますか?あなたが新しい最先端のコンピュータを手に入れるためにお金を払う気がない限り、あなたはあなたがすでに持っているものをスピードアップする方法を探す必要があるでしょう。幸運なことに、1セントも費やさずにコンピュータの読み込み速度と処理速度を上げるためにできることがあります。 Windowsマシンは、ハードドライブの乱雑さやその他のソフトウェア関連の問題のために、時間の経過とともに速度が低下することで知られています。また、最新の
