更新せずにWindowsを再起動するにはどうすればよいですか?
Windows + Lを押して画面をロックするか、ログアウトします。次に、ログイン画面の右下隅にある電源ボタンをクリックして、ポップアップメニューから[シャットダウン]を選択します。 PCはアップデートをインストールせずにシャットダウンします。
Windows Updateの再起動をバイパスするにはどうすればよいですか?
オプション1:WindowsUpdateサービスを停止する
- 実行コマンド(Win + R)を開き、次のように入力します:services。 mscとEnterキーを押します。
- 表示されるサービスリストから、WindowsUpdateサービスを見つけて開きます。
- [スタートアップの種類]([全般]タブの下)で、[無効]に変更します
- 再起動します。
シャットダウンして更新しないようにするにはどうすればよいですか?
[コンピューターの構成]>管理用テンプレートに移動します>Windowsコンポーネント>左側のWindowsUpdateカテゴリ。右側で、[Windowsのシャットダウン]ダイアログポリシーで[更新のインストールとシャットダウン]オプションを表示しないを見つけます。それをダブルクリックし、[有効]を選択してポリシーをオンにしてから、[OK]をクリックして[適用]をクリックします。
Windowsを強制的に再起動するにはどうすればよいですか?
Ctrl + Alt+Deleteを使用
- コンピューターのキーボードで、Ctrlキーを押しながら、Ctrlキーを押しながら、Altキーを押しながら、Delキーを同時に削除します。
- キーを離して、新しいメニューまたはウィンドウが表示されるのを待ちます。
- 画面の右下隅にある電源アイコンをクリックします。 …
- シャットダウンと再起動のどちらかを選択します。
Windows Update中にシャットダウンするとどうなりますか?
意図的であろうと偶発的であろうと、更新中にPCをシャットダウンまたは再起動すると、Windowsオペレーティングシステムが破損し、データが失われ、PCの速度が低下する可能性があります 。これは主に、更新中に古いファイルが変更または新しいファイルに置き換えられているために発生します。
Windowsが更新でスタックしている場合はどうすればよいですか?
スタックしたWindowsUpdateを修正する方法
- 更新が実際にスタックしていることを確認してください。
- オフにしてからもう一度オンにします。
- WindowsUpdateユーティリティを確認してください。
- Microsoftのトラブルシューティングプログラムを実行します。
- セーフモードでWindowsを起動します。
- システムの復元に戻ります。
- WindowsUpdateファイルキャッシュを自分で削除します。
- 徹底的なウイルススキャンを開始します。
更新せずに再起動するにはどうすればよいですか?
自分で試してみてください:
- スタートメニューに「cmd」と入力し、コマンドプロンプトを右クリックして、[管理者として実行]を選択します。
- [はい]をクリックして許可を与えます。
- 次のコマンドを入力してEnterキーを押します:shutdown/p次にEnterキーを押します。
- これで、アップデートをインストールまたは処理せずに、コンピュータをすぐにシャットダウンする必要があります。
MicrosoftはWindows11をリリースしていますか?
Microsoftは、10月5日にWindows11OSをリリースする準備が整っています。 、ただし、アップデートにはAndroidアプリのサポートは含まれません。
更新と再起動とは何ですか?
Windows 10 PCに新しい更新プログラムがダウンロードされるたびに、OSは[再起動とシャットダウン]ボタンを「更新と再起動」に置き換えます。 」、および「更新とシャットダウン」。これは、更新を見逃さないためのベストプラクティスです。
コマンドプロンプトから強制的に再起動するにはどうすればよいですか?
コマンドプロンプトからWindowsを再起動する方法
- コマンドプロンプトを開きます。
- このコマンドを入力してEnterキーを押します:shutdown/r。 / rパラメータは、コンピュータを単にシャットダウンするのではなく、再起動する必要があることを指定します(これは、/ sが使用されている場合に発生します)。
- コンピュータが再起動するまで待ちます。
Windowsラップトップをハードリセットするにはどうすればよいですか?
音量大ボタンを長押しします 画面がオフになるまで(約15秒)同時に電源ボタンを押してから、両方を放します。画面にSurfaceロゴが点滅する場合がありますが、ボタンを15秒以上押し続けます。ボタンを離した後、10秒待ちます。
-
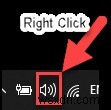 Windows10を大きくする方法
Windows10を大きくする方法ラップトップの多くの利点の中で、そのラウドネスについて常に不満があります。外部スピーカーがないため、ラップトップのサウンドレベルを上げるには制限があります。 ただし、Windows 10の設定を微調整することで、ラップトップの音量を100%を超えて簡単に増やすことができます。多くの場合、これらの設定は見落とされます。そのためにスピーカーを取り付ける必要すらありません。 Windows 10の設定とは別に、音量を上げるのに便利な外部アプリケーションもいくつかあります。 方法: 1。ボリュームミキサーオプション 2。 Windowsのラウドネスイコライザーオプション 3。オーディ
-
 PazeraAudioExtractorを使用してビデオファイルからオーディオを抽出する方法
PazeraAudioExtractorを使用してビデオファイルからオーディオを抽出する方法ビデオファイルの音声のみを抽出したい場合があります。コンピュータのハードドライブに数十のミュージックビデオが保存されていて、それらすべてをmp3ファイルに変換したい場合があります。次に、これらのmp3ファイルをiPodまたはMP3プレーヤーにコピーして、移動中に音楽を聴くことができるようにします。 ビデオファイルをオーディオに変換するために利用できるウェブサイト、ツール、ソフトウェアはかなりたくさんありますが、PazeraFreeAudioエクストラクタが最もシンプルでユーザーフレンドリーであることがわかりました。最初にサーバーにビデオをアップロードしてから、変換が行われるまで数時間待つ必要
-
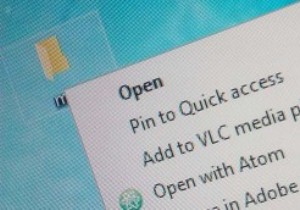 Windows用の最高のコンテキストメニューエディタの4つ
Windows用の最高のコンテキストメニューエディタの4つ右クリックのコンテキストメニューオプションは非常に便利です。クリックした場所とクリックした内容に応じて、他の方法ではアクセスが難しい、関連性のある便利なオプションが多数表示されます。ただし、システムにプログラムを追加すると、右クリックメニューが煩雑になる可能性があります。反対に、コンテキストメニューのすべてのオプションの間でも、最も必要なオプションが見つからない場合があります。これに対処するために、Windows用の最高のコンテキストメニューエディタを4つ紹介します。 CCleaner CCleanerは、Windows用の最も人気があり広く使用されているPC最適化およびクリーニングユー
