ベストアンサー:LinuxでISOをUSBにマウントするにはどうすればよいですか?
LinuxでISOをUSBに移行するにはどうすればよいですか?
Etcherを使用して起動可能なLinuxUSBを作成するには:
- 公式ウェブサイトからEtcherをダウンロードします。 Etcherは、Linux、Windows、およびmacOS用のコンパイル済みバイナリを提供しています。
- Etcherを起動します。
- USBドライブにフラッシュするISOファイルを選択します。
- 正しいドライブがまだ選択されていない場合は、ターゲットUSBドライブを指定します。
- フラッシュをクリックしてください!
LinuxでISOをマウントするにはどうすればよいですか?
LinuxにISOファイルをマウントする方法
- Linuxでマウントポイントディレクトリを作成します:sudo mkdir / mnt/iso。
- LinuxにISOファイルをマウントします:sudo mount -oloop/path/to/my-iso-image.iso/mnt/iso。
- 確認して実行します:mount OR df -H OR ls -l / mnt / iso /
- 次のコマンドを使用してISOファイルをアンマウントします:sudo umount / mnt / iso /
ISOをUSBにマウントできますか?
ISOファイルは、すべてのWindowsインストールファイルを1つの非圧縮ファイルに結合します。 DVDまたはUSBドライブから起動可能なファイルを作成できるようにISOファイルをダウンロードする場合は、Windows ISOファイルをドライブにコピーしてから、Windows USB /を実行します。 DVDダウンロードツール。
WindowsISOをUSBLinuxにマウントする方法
ステップバイステップで進みます:powerisoを使用します:
- powerisoをダウンロードしてインストールします。
- オープンパワーアイソメ。
- ツールをクリックして、起動可能なUSBドライブを作成します。
- 管理者として実行するように求められる場合があります。次に、管理者として実行します。
- ソース画像ファイルを参照します。
- 宛先USBドライブを選択し、[開始]をクリックします。
- 完了しました。
ISOをUSBに変換するにはどうすればよいですか?
ツールの操作は簡単です:
- ダブルクリックしてプログラムを開きます。
- 「デバイス」でUSBドライブを選択します
- 「を使用して起動可能なディスクを作成する」とオプション「ISOイメージ」を選択します
- CD-ROMシンボルを右クリックして、ISOファイルを選択します。
- [新しいボリュームラベル]の下に、USBドライブの任意の名前を入力できます。
Rufusを使用してISOをUSBに変換するにはどうすればよいですか?
ステップ1:Rufusを開き、クリーンなUSBスティックをコンピューターに接続します。ステップ2:Rufusは自動的にUSBを検出します。 [デバイス]をクリックして、ドロップダウンメニューから使用するUSBを選択します。ステップ3:ブートを確認します 選択オプションがディスクまたはISOイメージに設定されている場合は、[選択]をクリックします。
ISOファイルをマウントするにはどうすればよいですか?
次のことができます:
- ISOファイルをダブルクリックしてマウントします。システム上の別のプログラムにISOファイルが関連付けられている場合、これは機能しません。
- ISOファイルを右クリックして、[マウント]オプションを選択します。
- ファイルエクスプローラーでファイルを選択し、リボンの[ディスクイメージツール]タブの下にある[マウント]ボタンをクリックします。
ISOイメージを実行するにはどうすればよいですか?
ISOを右クリックします 画像ファイルを選択し、メニューからマウントを選択します。これにより、DVDのようにファイルが開きます。 Windowsエクスプローラーのドライブ文字の中にリストされているのがわかります。セットアップファイルの場所を参照し、それをダブルクリックしてインストールを開始します。
Linuxでファイルをマウントするにはどうすればよいですか?
ISOファイルのマウント
- マウントポイントを作成することから始めます。マウントポイントは任意の場所にすることができます:sudo mkdir / media/iso。
- 次のコマンドを入力して、ISOファイルをマウントポイントにマウントします:sudo mount /path/to/image.iso / media / iso-oloop。 / path / to/imageを置き換えることを忘れないでください。 ISOファイルへのパスを含むiso。
-
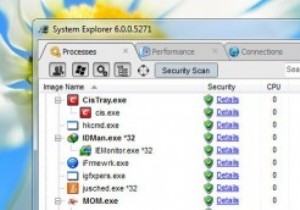 Windowsタスクマネージャーの3つの強力な代替手段
Windowsタスクマネージャーの3つの強力な代替手段Windowsには、すべてのバックグラウンドプロセス、サービス、およびアプリケーションを処理し、パフォーマンス、ネットワーク、およびログインユーザーに関する有用な情報を提供するためのタスクマネージャーが組み込まれています。ただし、これらすべての機能を使用しても、Windowsタスクマネージャーには制限があります。より優れたタスクマネージャーをお探しの場合は、すべてのWindowsプロセスを管理するために使用できる強力な代替手段をいくつか紹介します。 1。 Process Explorer MicrosoftはSysinternalsSuiteに最高のツールをいくつか備えており、Proces
-
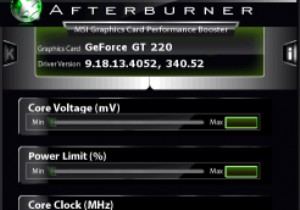 Windowsでシステム温度を確認する方法
Windowsでシステム温度を確認する方法ゲームをプレイしたり、リソースを大量に消費する何かに取り組んだりしたことがある場合は、システムから一見ランダムにクラッシュする可能性があります。理由もなく、システムが単に停止する可能性があります。実際、コンピュータに真にランダムな問題が発生することはまれであり、多くの場合、マシンのコンポーネントが特定の熱しきい値(平均的なユーザーが表示できないしきい値)に達したことが原因です。 このシナリオは、システム温度を表示するためのさまざまなプログラムの開発につながりました。誰に尋ねるかによって、精度は異なりますが、同時に、コンピューターがシャットダウンする前の制限をよりよく理解するためにダウンロード
-
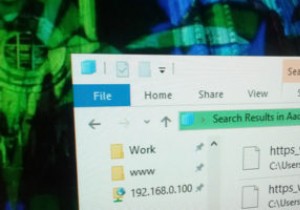 より良く、より速いデスクトップ検索のためにWindowsインデックスを最適化する方法
より良く、より速いデスクトップ検索のためにWindowsインデックスを最適化する方法スタートメニューまたはファイルエクスプローラーで検索を行うときはいつでも、Windowsのインデックス機能のおかげで、結果が生成または提供されます。 Windowsの検索またはインデックス作成は非常に高速ですが、ファイルエクスプローラーを参照するときに、コンピューターが少し遅れたり、少し遅くなったりする場合があります。これは、インデックス作成サービスが処理しなければならないコンテンツの量が原因で発生します。良い点は、Windowsインデックスを簡単に最適化し、検索パフォーマンスを向上させることができることです。 Windows10でインデックスを再構築する 毎日ではありませんが、Window
