クイックアンサー:USBなしでAndroidからラップトップにファイルを転送するにはどうすればよいですか?
Androidフォンからラップトップにワイヤレスでファイルを転送するにはどうすればよいですか?
AndroidからPCWi-Fiへのファイル転送–方法は次のとおりです:
- PCにDroidTransferをダウンロードして実行します。
- AndroidスマートフォンでTransferCompanionアプリを入手してください。
- TransferCompanionAppを使用してDroidTransferQRコードをスキャンします。
- これで、コンピューターと電話がリンクされました。
Androidフォンからラップトップにファイルをコピーするにはどうすればよいですか?
オプション2:USBケーブルでファイルを移動する
- スマートフォンのロックを解除します。
- USBケーブルを使用して、スマートフォンをパソコンに接続します。
- スマートフォンで、[USB経由でこのデバイスを充電する]通知をタップします。
- [USBを使用する]で、[ファイル転送]を選択します。
- コンピュータでファイル転送ウィンドウが開きます。
Bluetooth経由でAndroidからPCにファイルを転送するにはどうすればよいですか?
次の手順に従います:
- Androidタブレットで、PCに送信するメディアまたはファイルを見つけて選択します。
- [共有]コマンドを選択します。
- [共有]または[経由で共有]メニューから[Bluetooth]を選択します。 …
- リストからPCを選択します。
WiFi経由でファイルを転送するにはどうすればよいですか?
ファイルをデバイスに転送するには、次の手順に従います。
- ブラウザでWiFiファイル転送のWebページにアクセスします。
- [ファイルをデバイスに転送]の下の[ファイルの選択]ボタンをクリックします。
- ファイルマネージャで、アップロードするファイルを見つけて、[開く]をクリックします。
- メインウィンドウから[アップロードの開始]をクリックします。
- アップロードの完了を許可します。
WiFi経由で携帯電話からラップトップにファイルを転送するにはどうすればよいですか?
Wi-FiDirectを使用してAndroidからWindowsにファイルを転送する方法
- [設定]>[ネットワークとインターネット]>[ホットスポットとテザリング]を使用して、Androidデバイスをモバイルホットスポットとして設定します。 …
- AndroidとWindowsでFeemを起動します。 …
- Wi-Fi Directを使用してAndroidからWindowsにファイルを送信し、宛先デバイスを選択して、[ファイルの送信]をタップします。
インターネットなしでラップトップから電話にファイルを共有するにはどうすればよいですか?
ネイティブホットスポット
- ステップ1:Androidデバイスで、デバイスの設定を開き、[ネットワークとインターネット]に移動します。
- ステップ2:ホットスポットとテザリングをタップしてからWi-Fiホットスポットをタップします。
- ステップ3:ホットスポットを初めて使用する場合は、カスタム名を付けて、ここでパスワードを設定します。 …
- ステップ4:PCで、このホットスポットネットワークに接続します。
USBケーブルなしでAndroidスマートフォンをコンピューターに接続するにはどうすればよいですか?
QRコードをスキャンするだけで電話とPCを接続できます。
- AndroidとPCを同じWi-Fiネットワークに接続します。
- PCブラウザで「airmore.net」にアクセスして、QRコードをロードします。
- AndroidでAirMoreを実行し、[スキャンして接続]をクリックしてそのQRコードをスキャンします。その後、正常に接続されます。
Androidフォンからコンピューターにワイヤレスで写真を転送するにはどうすればよいですか?
パソコンでアプリを開き、デバイスの検出をクリックします ボタンをクリックしてから、電話を選択します。 Wi-FiまたはBluetoothのいずれかを選択して転送を実行できます。お使いの携帯電話で、接続を承認します。スマートフォンのフォトアルバムとライブラリがパソコンのアプリに表示されます。
モバイルをラップトップWi-Fiに接続するにはどうすればよいですか?
ここでは、スマートフォン(AndroidまたはiOS)の設定アプリに移動する必要があります。 Wi-Fiをクリックします &ネットワークオプション。ホットスポットとテザリングを選択します。次に、Wi-Fiホットスポットを選択し、機能をオンにする必要があります。
Androidからコンピューターに大きなファイルを転送するにはどうすればよいですか?
Windows10コンピューターの[設定]>[デバイス]に移動し、ページの右側または下部にある[Bluetooth経由でファイルを送信または受信する]リンクをクリックします。 [Bluetoothファイル転送]ウィンドウで、[ファイルの受信]オプションをタップします。 Androidスマートフォンで、PCに転送するファイルに移動します。
コンピュータで電話ファイルが表示されないのはなぜですか?
明らかなことから始めましょう:再起動して別のUSBポートを試してください
他のことを試す前に、通常のトラブルシューティングのヒントを確認する価値があります。 Androidスマートフォンを再起動して、もう一度試してください。また、別のUSBケーブル、またはコンピューターの別のUSBポートを試してください。 USBハブではなく、コンピュータに直接接続します。
Samsung電話をUSB経由でコンピューターに接続するにはどうすればよいですか?
Android 7.1
- 任意のホーム画面で、[アプリ]をタップします。
- [設定]>[接続]をタップします。
- テザリングとモバイルホットスポットをタップします。
- USBケーブルを介して電話をコンピュータに接続します。 …
- 接続を共有するには、[USBテザリング]チェックボックスをオンにします。
- テザリングについて詳しく知りたい場合は、[OK]をタップします。
-
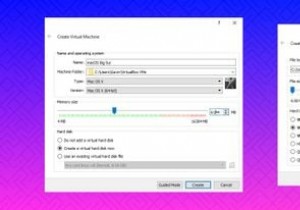 仮想マシンのWindows10でmacOSを実行する方法
仮想マシンのWindows10でmacOSを実行する方法Windows10は優れたオペレーティングシステムです。それには癖と煩わしさがありますが、どのオペレーティングシステムにはありませんか? MicrosoftやWindows10に注目している場合でも、買い物をすることができます。 これを行うには、既存のオペレーティングシステムと仮想マシンの安全な範囲から行うよりも良い方法はありますか?このようにして、WindowsでmacOSを実行できます。これは、WindowsでMac専用アプリを使用するのに最適です。 そこで、Windowsの仮想マシンにmacOSをインストールして、WindowsマシンからAppleアプリを実行できる仮想Hackint
-
 Windows10で特定のデバイスのドライバー更新をブロックする方法
Windows10で特定のデバイスのドライバー更新をブロックする方法Windows 10は、インターネットに接続するとすぐに、必要なすべてのデバイスドライバーを自動的にダウンロードしてインストールします。これにより、開始するためにドライバーを手動でダウンロードしてインストールする必要がなくなります。ただし、古いプリンターやグラフィックカードなどの古いハードウェアデバイスを使用している場合は、Windows10によってダウンロードされたデフォルトのドライバーによって問題が発生する可能性があります。さらに、Windows10がグラフィックカードなどの特定のハードウェア用のドライバーをダウンロードするのを単に止めたいと思う人もいるかもしれません。これに対処するには、
-
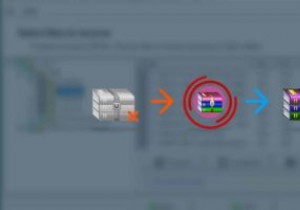 破損したZIPファイル?それはZIP用のリカバリツールボックスでは問題ありません
破損したZIPファイル?それはZIP用のリカバリツールボックスでは問題ありませんこれはスポンサー記事であり、RecoveryToolboxによって可能になりました。実際の内容と意見は、投稿が後援されている場合でも、編集の独立性を維持している著者の唯一の見解です。 ZIPファイルは、ストレージスペースを削減しながら、関連ファイルのグループをまとめるのに最適な方法です。とはいえ、それらは単一障害点ももたらします。そのZIPファイルが破損または破損していると、突然ファイルにアクセスできなくなります。 ハードドライブ上のファイルを処理する場合でも、別の種類のメディアに保存する場合でも、これは大きな問題になる可能性があります。幸い、ZIP用のリカバリツールボックスに感謝します
