Windows 8でプリンターをオンラインにするにはどうすればよいですか?
オフライン使用オプションの削除
コントロールパネルの[プリンタ]メニューで、オフラインになっているプリンタを右クリックします。メニューを下にスクロールして[印刷内容を表示]オプションを選択すると、プリンタキューを示す新しいウィンドウが表示されます。 [プリンタ]メニューをクリックし、[プリンタを使用する]というラベルの付いたチェックマークを外します オフラインです。」
プリンタをオフラインからオンラインに切り替えるにはどうすればよいですか?
2]プリンタステータスの変更
- Windows設定を開く(Win + 1)
- [デバイス]>[プリンターとスキャナー]に移動します。
- ステータスを変更するプリンタを選択し、[キューを開く]をクリックします。
- [印刷キュー]ウィンドウで、[オフラインプリンタ]をクリックします。 …
- 確認すると、プリンタのステータスがオンラインに設定されます。
HPプリンターをオンラインのWindows8に戻すにはどうすればよいですか?
画面の左下にある[スタート]アイコンに移動し、[コントロールパネル]、[デバイスとプリンター]の順に選択します。問題のプリンタを右クリックして、[印刷内容を確認]を選択します。開いたウィンドウで、上部のメニューバーから「プリンタ」を選択します。 [プリンタをオンラインで使用する]を選択します ドロップダウンメニューから。
プリンタがオフラインと言い続けるのはなぜですか?
PCと通信できない場合、プリンタがオフラインで表示される場合があります 。 …プリンタの組み込みメニューには、接続されているネットワークが表示されるか、プリンタのマニュアルで詳細を確認する必要があります。プリンタが[プリンタオフラインを使用]モードになっていないことを確認します。 [スタート]>[設定]>[デバイス]>[プリンターとスキャナー]を選択します。
Windows 8でデバイスとプリンターを開くにはどうすればよいですか?
[デバイスとプリンタ]ウィンドウを開く方法
- デスクトップで[開始]をクリック/右クリック(タッチ操作の場合は、タッチアンドホールド)[開始]。
- ([Windowsシステム]-)[コントロールパネル] –[ハードウェアとサウンド]–[デバイスとプリンター]。
プリンタの電源を切り、10秒間待ってから、電源コードをプリンタから外して、プリンタを再起動します。次に、コンピュータの電源を切ります。プリンタの電源コードをプリンタに接続し、プリンタの電源を入れ直します。ワイヤレスルーターから電源コードを外します。
プリンタをオンラインに設定する(Windows)
- [スタート]()>[コントロールパネル]>[ハードウェアとサウンド]をクリックし、[プリンター]をクリックします。
- 次の画面が表示され、プリンタのプリンタステータスを確認できます。
- * [プリンタ]がオフラインの場合、()[オフライン]と表示されます。 …
- [プリンタ]がオフラインの場合は、オンラインに設定します。
- 右クリックします。
プリンターがコンピューターに応答しないのはなぜですか?
プリンタがジョブに応答しない場合:すべてのプリンタケーブルが正しく接続されていることを確認し、プリンタの電源がオンになっていることを確認します 。 …すべてのドキュメントをキャンセルして、もう一度印刷してみてください。プリンタがUSBポートで接続されている場合は、他のUSBポートに接続してみてください。
Windows 10でプリンターをオンラインにするにはどうすればよいですか?
Windows10でプリンターをオンラインにする
- コンピューターで[設定]を開き、[デバイス]をクリックします。
- 次の画面で、左側のペインにある[プリンタとスキャナー]をクリックします。 …
- 次の画面で、[プリンタ]タブを選択し、[プリンタをオフラインで使用]オプションをクリックして、このアイテムのチェックマークを外します。
- プリンタがオンラインに戻るのを待ちます。
HPプリンターが接続されているのに印刷されないのはなぜですか?
デバイスが互いに正しく接続されていることを確認してください 、およびこれらのデバイスを接続するために使用するネットワークまたはケーブルは正常です。 HPプリンターを再起動してみることもできます。完全に電源を切り、電源コードを抜き、数分間そのままにしてから、コードを元に戻し、プリンタの電源を入れます。
HPプリンターをコンピューターに接続するにはどうすればよいですか?
有線USBケーブルでプリンタを接続する方法
- ステップ1:Windowsの設定を開きます。画面の左下にあるWindowsアイコンをクリックして、スタートメニューを表示します。 …
- ステップ2:デバイスにアクセスします。 Windows設定の最初の行で、「デバイス」というラベルの付いたアイコンを見つけてクリックします…
- ステップ3:プリンターを接続します。
オフラインのときにプリンタをどのように修正しますか?
オフラインプリンタの問題のトラブルシューティング
- プリンターの電源がオンになっていて、デバイスと同じWi-Fiネットワークに接続されていることを確認します。 …
- プリンタの電源を入れ直します。 …
- プリンタをデフォルトのプリンタとして設定します。 …
- 印刷キューをクリアします。 …
- 印刷キューを管理するサービスをリセットします。
-
 Windowsのタスクバーにインターネット速度を表示する方法
Windowsのタスクバーにインターネット速度を表示する方法コンピュータの動作が遅い。インターネットの問題なのか、コンピュータの問題なのかを知りたい。あなたは物事を遅くしているバックグラウンドで実行されているプログラムを持っていますか、それともインターネットの速度は遅いですか?速度をすばやく確認したいのですが、Windowsにはインターネットの速度を監視するためのネイティブアプリがありません。 別のオプションがあります。 NetSpeedMonitorと呼ばれる小さくてシンプルなツールをインストールすることで、タスクバーにアップロード速度とダウンロード速度の最新の記録を保持できます。 NetSpeedMonitorは、それを実行できる古いプログラム
-
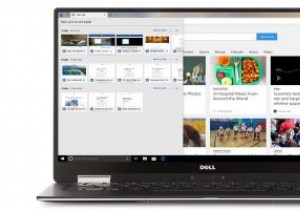 MicrosoftEdgeがバックグラウンドで実行されないようにブロックする方法
MicrosoftEdgeがバックグラウンドで実行されないようにブロックする方法Windows10オペレーティングシステムに含まれているデフォルトのWebブラウザであるMicrosoftEdgeを廃止したい場合は、あなただけではありません。 Windows 10のアップデートのおかげで絶えず改善されているまともなブラウザであるにもかかわらず、永久に取り除くのは簡単ではありません。 これはWindowsのコアコンポーネントであり、信頼できるアプリであるため、アンインストールまたは削除することはできません。 Edgeも永続的であり、他のブラウザがいかに非効率的であるかを思い出させるためにポップアップを生成することがあります。しかし、これはおそらく、それを使用するように切り替
-
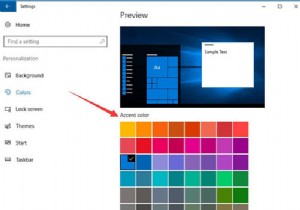 Windows10の色をカスタマイズする方法
Windows10の色をカスタマイズする方法ご存知のように、コンピューターを使用しているときは、見やすいように何かを調整する必要があります。そして、Windows10の色をカスタマイズする方法についてお話ししたいと思います。そのため、デフォルト設定を使用するのではなく、必要な色をリセットする方法を学ぶことができます。 Windows 10の色を設定するには? ステップ1:Windowsキーを押します 次に、設定をクリックします 。 ステップ2:Windows設定の場合 、パーソナライズを選択します 。 ステップ3:色をクリックします 。 ステップ4:このウィンドウで、アクセントカラーをリセットしてカスタムカラーを追加できま
