USBの誤動作を修正し、Windows 10で認識されないようにするにはどうすればよいですか?
USBを認識しないWindows10を修正するにはどうすればよいですか?
Windows10がUSBデバイスを認識しない[解決済み]
- 再起動します。 …
- 別のコンピューターを試してください。 …
- 他のUSBデバイスを取り外します。 …
- USBルートハブの電源管理設定を変更します。 …
- USBポートドライバーを更新します。 …
- 電源設定を変更します。 …
- USBセレクティブサスペンド設定を変更します。
USBの誤動作を修正するにはどうすればよいですか?
フラッシュドライブが誤動作している場合、問題を解決する唯一の確実な方法は、ドライブを元の工場出荷時の設定にフォーマットして戻すことです。 。残念ながら、誤動作の解決策ではドライブ上のすべてのデータが消去されますが、そのデータはすべてリカバリツールを使用して復元できます。
このコンピューターに接続されているUSBデバイスの1つが誤動作していることをどのように解決しますか?
USBデバイスを取り外し、コンピューターの電源を切り、コンピューターのACアダプターコードを外します。 (接続されている場合)、コンピューターのバッテリーを取り外します。 30秒以上待ってから、コンピューターのバッテリーを再度挿入し、コンピューターのACアダプターコードを再接続して(必要な場合または必要に応じて)、電源を入れ直します。
USBが検出されないのはなぜですか?
この問題は、次のいずれかの状況が存在する場合に発生する可能性があります。現在ロードされているUSBドライバが不安定または破損している 。お使いのPCは、USB外付けハードドライブおよびWindowsと競合する可能性のある問題の更新が必要です。 Windowsには、他の重要な更新のハードウェアまたはソフトウェアの問題がない可能性があります。
WindowsにUSBを強制的に認識させるにはどうすればよいですか?
WindowsにUSBハードウェアを強制的に検出させるにはどうすればよいですか?
- [スタート]»[コントロールパネル]を選択し、[システム]アイコンをダブルクリックします。
- [ハードウェア]タブを選択し、[デバイスマネージャー]ボタンをクリックします。 …
- ポート(COMおよびLPT)アイコンをダブルクリックします。 …
- ユニバーサルシリアルバスコントローラアイコンをダブルクリックします。
USBテザリングが機能しないのはなぜですか?
USBテザリング中に問題が発生した場合は、読み進めてください。あなたはAndroidデバイスのための多くの修正を見つけるでしょう。 …接続されているUSBケーブルが機能していることを確認してください 。別のUSBケーブルを試してください。
USBスティックが読み取れないように修正するにはどうすればよいですか?
USBドライブの関連エラーを修正し、認識させます:
- ファイルを復元し、RAWUSBをフォーマットします。
- 未割り当てのUSBドライバーを更新し、新しいボリュームを作成します。
- USBドライブ文字を変更します。
- USBポートを確認し、USB接続を変更します。
- 上記の修正のいずれも機能しない場合は、USBをローカルデバイス修理センターに持って行き、手動で修理してください。
USBポートが機能しなくなる原因は何ですか?
USBポートが正しく機能しない可能性のある原因は次のとおりです。USBデバイスが壊れています 。 ポートの物理的損傷 。 不足しているドライバー 。
テレビがUSBを読み取らないのはなぜですか?
テレビに接続されているUSBデバイスが認識されない場合、デバイス上のファイルのリストが破損しています または、リスト内のファイルが再生されない場合は、USBデバイスをPCに接続し、デバイスをフォーマットして接続を確認してください。 …フルHDTVは、NTFS(読み取り専用)、FAT16、およびFAT32をサポートします。
-
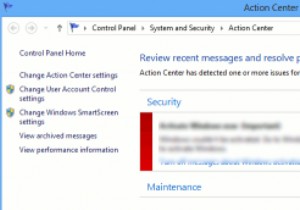 Windowsアクションセンターを有効活用
Windowsアクションセンターを有効活用あなたはおそらくそれが実行されているのを見たことがありますが、それが何であり、どこにあるのかわかりません。 Windowsアクションセンターは、システムを監視し、システムをスムーズに実行し続けるための場所です。システムトレイに白い旗が表示されている場合は、Windowsアクションセンターがバックグラウンドで動作しているときです。 ほとんどの人は、Windowsアクションセンターだけを残して、その仕事を任せます。ただし、いくつかの単純な構成を使用すると、より効率的に(そして煩わしさを少なくして)機能させることができます。この記事では、Windowsアクションセンターを効果的に使用する方法を説明
-
 WindowsToGoを使用してUSBドライブ上にポータブルWindowsシステムを作成する
WindowsToGoを使用してUSBドライブ上にポータブルWindowsシステムを作成する5年前、多くの期待の末、Windows8がリリースされました。大幅に見直されたWindowsのルックアンドフィールに反応が入り混じっていました。あなたの個人的な意見に関係なく、誰もが新しいOSが今後何年にもわたってMicrosoft関連の話を支配したことに同意することができます。 Windows 8はスポットライトの多くを盗んだので、その間に作成された他の機能は道端に押しやられました。それらの開発の1つは、Windows to Go(WTG)と呼ばれるものでした。 Windows To Goとは何ですか? Windows To Goを使用すると、完全に機能するWindows 10 /
-
 Windows10でダブルクリックして復元ポイントを作成する方法
Windows10でダブルクリックして復元ポイントを作成する方法Windows 10のシステムの復元ポイントを使用すると、マシンで問題が発生したときにロールバックできるポイントを作成できます。これらのポイントは通常、問題を引き起こす可能性のあるアプリをインストールしようとしているとき、または新しいドライバーをインストールして、うまくいかない可能性があることがわかっているときに作成されます。 コンピューターに復元ポイントがあり、現在正常に動作していない場合は、コンピューターを以前に作成したポイントに復元するだけで、すべてが正常に戻るはずです。 関連: システムの復元でWindowsシステムにできることとできないこと Windows 10でシステムの復元
