Windows 10の高速起動が有効になっているときにBIOSを有効にするにはどうすればよいですか?
高速ブートを有効にしていて、BIOSセットアップを開始したい場合。 F2キーを押しながら、電源を入れます。これで、BIOSセットアップユーティリティが表示されます。ここで高速ブートオプションを無効にできます。
BIOSで高速ブートを有効にする必要がありますか?
デュアルブートの場合は、FastStartupやHibernationをまったく使用しないことをお勧めします 。システムによっては、高速スタートアップが有効になっているコンピューターをシャットダウンすると、BIOS/UEFI設定にアクセスできない場合があります。 …BIOS/UEFIのバージョンによっては、休止状態のシステムで動作するものと動作しないものがあります。
Windows 10をBIOSから強制的に起動するにはどうすればよいですか?
Windows10PCでBIOSに入る方法
- [設定]に移動します。スタートメニューの歯車アイコンをクリックすると、そこにたどり着くことができます。 …
- [更新とセキュリティ]を選択します。 …
- 左側のメニューから[リカバリ]を選択します。 …
- [高度なスタートアップ]の下の[今すぐ再起動]をクリックします。 …
- [トラブルシューティング]をクリックします。
- [詳細オプション]をクリックします。
- UEFIファームウェア設定を選択します。 …
- [再起動]をクリックします。
Windowsを強制的にBIOSで起動するにはどうすればよいですか?
Windows PCでBIOSにアクセスするには、製造元が設定したBIOSキー( F10、F2、F12、F1、またはDEL )を押す必要があります。 。 PCの電源投入時のセルフテスト起動が速すぎる場合は、Windows10の高度なスタートメニューリカバリ設定からBIOSに入ることができます。
Windows 10でfastbootをオフにするにはどうすればよいですか?
Windowsサーチバー①に[電源とスリープの設定]と入力して検索し、[開く]②をクリックします。 [追加電源設定]③をクリックします。 [電源ボタンの機能を選択してください]④をクリックします。シャットダウン設定で高速起動オプションがグレー表示されている場合は、[現在使用できない設定の変更]⑤をクリックしてください。
高速ブートBIOSを無効にする必要がありますか?
高速起動を有効のままにしておくと、PCに何の害もありません。これは、Windowsに組み込まれている機能ですが、それでも無効にする理由はいくつかあります。主な理由の1つは、Wake-on-LANを使用している場合です。 、高速起動を有効にしてPCをシャットダウンすると、問題が発生する可能性があります。
Windowsリカバリを起動するにはどうすればよいですか?
WindowsREにアクセスする方法
- [スタート]、[電源]の順に選択し、Shiftキーを押しながら[再起動]をクリックします。
- [スタート]、[設定]、[更新とセキュリティ]、[回復]の順に選択します。 …
- コマンドプロンプトで、Shutdown / r/oコマンドを実行します。
- 次の手順を使用して、リカバリメディアを使用してシステムを起動します。
UEFIブートを有効にするにはどうすればよいですか?
UEFIを有効にする–[一般]->[ブートシーケンス]に移動 マウスを使用します。 UEFIの横にある小さな円を選択します。次に、[適用]をクリックし、ポップアップするメニューで[OK]をクリックして、[終了]をクリックします。これにより、コンピュータが再起動します。
Windows 10のブートメニューキーとは何ですか?
[高度なブートオプション]画面では、高度なトラブルシューティングモードでWindowsを起動できます。コンピュータの電源を入れてF8キーを押すと、メニューにアクセスできます。 Windowsが起動する前。
BIOSを起動するにはどうすればよいですか?
BIOSにアクセスするには、起動プロセス中にキーを押す必要があります。このキーは、起動プロセス中に「F2を押してBIOSにアクセスしてください」というメッセージとともに表示されることがよくあります。 、「を押してセットアップに入ります」など。押す必要のある一般的なキーには、Delete、F1、F2、Escapeなどがあります。
BIOSをUSBから強制的に起動するにはどうすればよいですか?
USBから起動:Windows
- コンピュータの電源ボタンを押します。
- 最初の起動画面で、ESC、F1、F2、F8、またはF10を押します。 …
- BIOSセットアップに入ると、セットアップユーティリティページが表示されます。
- キーボードの矢印キーを使用して、[ブート]タブを選択します。 …
- USBを起動シーケンスの最初に移動します。
UEFI BIOSでセーフモードで起動するにはどうすればよいですか?
電源ボタンでコンピュータのオンとオフを繰り返し切り替えます 。 Windows 10コンピューターで他に何も機能しない場合は、電源ボタンを使用してコンピューターのオンとオフを繰り返しすばやくオンにすることで、UEFIブルースクリーンを開くことができます。その後、セーフモードで再起動を開始できるようになります。
-
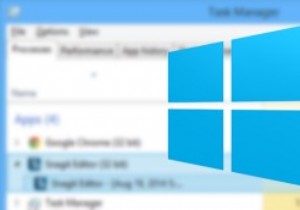 新しいタスクマネージャーをWindows8で有効に活用する
新しいタスクマネージャーをWindows8で有効に活用するWindowsタスクマネージャーは、システムパフォーマンスとバックグラウンドで実行されているプロセスを監視するための便利なツールです。 Windows 8では、Microsoftはタスクマネージャーを刷新し、大幅に改善しました。今では、使用できる多くの優れた機能が付属しています。このガイドでは、Windows8で新しいタスクマネージャーを適切に使用して最大限に活用する方法を説明します。 Windows8タスクマネージャーの起動 開始するには、タスクバーを右クリックし、コンテキストメニューから[タスクマネージャー]を選択して、Windows8タスクマネージャーを起動します。または、従来のアプロ
-
 Windowsで巨大なhiberfil.sysを処理する方法
Windowsで巨大なhiberfil.sysを処理する方法PCのシステムドライブで「hiberfil.sys」という名前の巨大なファイルに出くわした可能性があります。スペースを確保するために削除することを考えている場合は、よく考えてください。 Hiberfil.sysは、pagefile.sysと同様に、メモリに格納されているプロセスの書き込みに使用される非常に重要なシステムファイルです。しかし、それらのプロセスは何であり、hiberfil.sysを削除するとどうなりますか?この記事で調べてみましょう。 hiberfil.sysとは何ですか? Windows休止状態モードでは、hiberfil.sysを使用して実行中のプロセスを保存します。 Hi
-
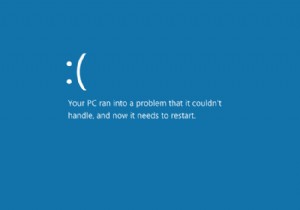 Windows10でDPCウォッチドッグ違反を修正する方法
Windows10でDPCウォッチドッグ違反を修正する方法DPC_WATCHDOG_VIOLATIONエラーメッセージは通常、デバイスドライバーの問題に関連しており、ブルースクリーンオブデス(BSOD)に表示されます。 エラーメッセージは、DPC(Deferred Procedure Call)が所定のランタイムを超えて実行されていることを検出すると、DPCウォッチドッグタイマーによってトリガーされます。 DPCウォッチドッグ違反エラー このエラーは、STOPコード0x00000133(略して0x133)でも知られています。エラーメッセージまたはSTOPコードは、一見ランダムな時間、またはコンピュータが最初に起動またはシャットダウンしようとして
