私のグラフィックカードにはLinuxがどのくらいのメモリがありますか?
システムに専用のグラフィックカードがインストールされていて、コンピュータに搭載されているグラフィックカードのメモリ量を確認したい場合は、[コントロールパネル]>[ディスプレイ]>[画面解像度]を開きます 。詳細設定をクリックします。 [アダプタ]タブの下に、使用可能なグラフィックスメモリの合計と専用ビデオメモリがあります。
Ubuntuデスクトップからグラフィックカードを検出する場合は、次のことを試してください:
- 上部のメニューバーの右上隅にある[ユーザー]メニューをクリックします。
- [システム設定]を選択します。
- [詳細]をクリックします。
- デフォルトでは、グラフィック情報が表示されます。このサンプル画像を見てください。
[ディスプレイの設定]ボックスで、[ディスプレイの詳細設定]を選択し、[ディスプレイアダプタのプロパティ]オプションを選択します。ボックスの[アダプタ]タブに、グラフィックカードのブランドとそのメモリ量が表示されます。
グラフィックスドライバーLinuxを確認するにはどうすればよいですか?
Linuxは私のシステムにインストールされているグラフィックカードを調べます
- lspciコマンド。
- lshwコマンド。
- grepコマンド。
- update-pciidsコマンド。
- hardinfoやgnome-system-informationコマンドなどのGUIツール。
Intel HDグラフィックスは優れていますか?
ただし、ほとんどの主流ユーザーは十分なパフォーマンスを得ることができます Intelの組み込みグラフィックスから。 Intel HDまたはIrisグラフィックスとそれに付属するCPUに応じて、最高の設定ではなく、お気に入りのゲームのいくつかを実行できます。さらに良いことに、統合されたGPUはより低温で動作する傾向があり、電力効率が高くなります。
グラフィックメモリを増やすにはどうすればよいですか?
グラフィックカードのメモリを増やす方法
- コンピュータを再起動します。
- システムの起動時に適切なキーボードキーを押してBIOSを開きます。 …
- ハードウェアまたはビデオメモリを参照するメニュー項目を探します。 …
- ビデオメモリの量を調整します。 …
- 設定を保存してBIOSを終了します。
[ハードウェア]見出しの下の[設定]ウィンドウで、[追加のドライバー]アイコンをクリックします。これにより、[ソフトウェアとアップデート]ウィンドウが開き、[追加のドライバー]タブが表示されます。グラフィックカードドライバがインストールされている場合、その左側に黒い点が表示されます 、インストールされていることを示しています。
IntelとNvidiaのグラフィックカードを切り替えるにはどうすればよいですか?
デフォルトに設定する手順は次のとおりです。
- 「Nvidiaコントロールパネル」を開きます。
- [3D設定]で[3D設定の管理]を選択します。
- [プログラム設定]タブをクリックし、ドロップダウンリストからグラフィックカードを選択するプログラムを選択します。
- ドロップダウンリストで[優先グラフィックプロセッサ]を選択します。
GPUが機能しているかどうかを確認するにはどうすればよいですか?
デスクトップを右クリックして、[NVIDIAコントロールパネル]を選択します。ツールバーの[表示]または[デスクトップ](オプションはドライバーのバージョンによって異なります)を選択し、[GPUアクティビティアイコンの表示]をオンにします。 通知エリアで]。 Windowsタスクバーで、「GPUアクティビティ」アイコンの上にマウスを置いてリストを確認します。
-
 すべてのユーザーが知っておくべき5つのWindowsパワーユーザーツール
すべてのユーザーが知っておくべき5つのWindowsパワーユーザーツールWindowsの良いところは、OSを思いどおりに動作させるための機能とツールが豊富に用意されていることです。悪いことは、これらの動力工具のほとんどが隠されているか、簡単にアクセスできず、ユーザーが十分に利用していないことです。このクイックセッションでは、使用できる非常に便利なWindowsパワーユーザーツールのいくつかを確認しましょう。 1。高度なユーザーアカウントツール ほとんどすべてのWindowsユーザーは、コントロールパネルからWindowsユーザーアカウントにアクセスできることをおそらく知っているでしょう。これは、パスワードやアカウントの種類などの変更などを管理できる標準のインター
-
 GameBoosterv2でゲームのパフォーマンスを向上させる方法
GameBoosterv2でゲームのパフォーマンスを向上させる方法ゲームに関しては、ハードウェアがゲームのパフォーマンスを決定する最も重要な要素である可能性があります。システムにより多くのRAM、より高いCPUおよびGPUパワーを与えると、市場に出回っているほとんどのハイエンドゲームに簡単に取り組むことができます。一方、PCをアップグレードするための資金を調達する準備ができていない場合は、OS(Windows OS)を調整することで、実際にゲームのパフォーマンスを向上させることができます。これがゲームブースターの出番です。 Game Booster v2は、IOBit(IOBitツールボックスと同じ開発者)によるもう1つの優れたソフトウェアであり、PCを最
-
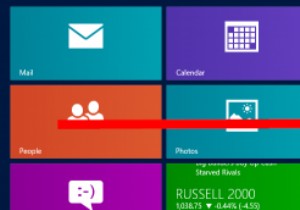 Windows8でSkyDriveを切断する方法
Windows8でSkyDriveを切断する方法クラウドはインターネットユーザーの間で大流行しているかもしれませんが、誰もがクラウドに接続したいとは限りません。 Windows 8は、ユーザー設定、アプリデータ、PCのカスタマイズを保存するためにSkyDriveに大きく依存しています。実際、Microsoftアカウントを作成すると、初日から自動的にクラウドにリンクされます。 Windows 8でクラウドへのリンクを維持したくない場合は、Windows8でSkyDriveを切断する方法を次に示します。 Windows8でSkyDriveを切断する Windows 8を最初にアップグレードまたはインストールしたときにMicrosoftアカウン
