あなたの質問:私のiTunesバックアップファイルはWindows 10のどこにありますか?
iTunesのバックアップは、Windowsの%APPDATA%AppleComputerMobileSyncに保存されます。 Windows 10、8、7、またはVistaでは、これはUsers [USERNAME]AppDataRoamingAppleComputerMobileSyncBackupのようなパスになります。
PC上のiTunesのバックアップファイルはどこにありますか?
現在のバックアップ場所に移動します–「 C:UsersYour usernameAppDataRoamingApple ComputerMobileSyncBackup 」Windowsファイルエクスプローラを使用して、バックアップディレクトリとそのすべてのコンテンツを削除します。
Windows 10のバックアップフォルダーはどこにありますか?
[スタート]>[設定]>[更新とセキュリティ]>[バックアップ]>[追加]を選択します ドライブを選択してから、バックアップ用の外付けドライブまたはネットワークの場所を選択します。
Windows 10でiPhoneバックアップを開くにはどうすればよいですか?
次に、Windows 10でiPhoneバックアップファイルを表示する方法を見てみましょう。バックアップのリストを見つけるには、 C:Users(username)AppDataRoamingAppleComputerMobileSyncBackupに移動します。
PCでiPhoneのバックアップファイルを表示できますか?
バックアップ内のファイルを表示できます WindowsPCまたはMacコンピューター。デフォルトでは、iTunesまたはFinderを使用してiPhoneのバックアップをコンピュータに作成すると、読み取り不可能なコンテンツでいっぱいのフォルダが作成されます。
iPhoneのバックアップ場所のPCを変更できますか?
PCでiTunesを開きます。 [編集と設定]を選択します。 詳細設定と変更を選択します 。 iTunesにメディアを保存するドライブまたは場所を選択します。
コンピューターのバックアップファイルはどこに保存されますか?
ファイルが保存されているドライブのアイコンをダブルクリックします(例:C:)。 ユーザーフォルダをダブルクリックします 。各ユーザーアカウントのフォルダーが表示されます。バックアップの作成に使用されたユーザー名のフォルダーをダブルクリックします。
Windows 10でバックアップファイルを見つけるにはどうすればよいですか?
[設定]>[更新とセキュリティ]>[バックアップ]に戻ります もう一度[その他のオプション]をクリックします。 [ファイル履歴]ウィンドウの一番下までスクロールし、[現在のバックアップからファイルを復元する]リンクをクリックします。 Windowsには、ファイル履歴によってバックアップされたすべてのフォルダが表示されます。
コンピュータ上のiPhoneファイルにアクセスするにはどうすればよいですか?
PCでiPhoneファイルにアクセスする方法
- ファイルエクスプローラーを介してPCでアクセスできるiPhoneファイルは写真のみです。 …
- iTunesを使用して、iPhoneからWindows PCに他のファイルを転送したり、iCloud経由でアクセスしたりします。
- iTunesでiPhoneアイコンをクリック>ファイル共有>アプリを選択>転送するファイルを選択して[保存]をクリックします。
バックアップファイルを見つけるにはどうすればよいですか?
PixelスマートフォンまたはNexusデバイスで次のアイテムをバックアップおよび復元できます:アプリ。通話履歴。デバイス設定。
…
バックアップの検索と管理
- Googleドライブアプリを開きます。
- メニューをタップします。バックアップ。
- 管理するバックアップをタップします。
-
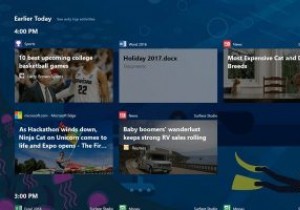 Windows10でタイムライン機能を無効にする方法
Windows10でタイムライン機能を無効にする方法タイムラインは、Windows 10April2018アップデートの最も顕著な機能の1つです。基本的に、タイムラインは、Microsoftアカウントに接続されているすべてのWindows 10マシンでのすべてのアクティビティを追跡し、時間を遡ってその時点で行っていた作業を開くことができます。この機能は、使用しているWindows 10 PCに関係なく、中断したところから作業を続行するのに非常に便利です。 この機能のファンではない場合や、Microsoftがすべてのアクティビティを追跡してクラウドにアップロードしたくない場合は、Windows10でタイムラインを無効にする方法がわかります。 設
-
 Cortanaをマスターするための7つのヒントとコツ
Cortanaをマスターするための7つのヒントとコツWindows 10には優れた機能が満載されており、Cortanaは間違いなくその1つです。 Cortanaを使用すると、あらゆる種類のことができますが、Cortanaが実行できるすべてのことを理解する時間がなかった可能性があります。彼女と一緒にできることはあと7つあります。 1。 CortanaにSingforYouを依頼する 彼女は多くの真面目で便利な仕事をすることができますが、彼女には楽しい面もあります。 「Cortana、歌を歌って」と言うか、「キツネは何と言っているの?」という古典的なセリフを使用できます。コンピューターのような声ではなく、人間のような声が聞こえます。 2。 Cor
-
 PCにWindows11をダウンロードしてインストールする方法
PCにWindows11をダウンロードしてインストールする方法デバイスにWindows11をダウンロードしてインストールする場合は、非常に簡単です。このガイドでは、Microsoftの最新のオペレーティングシステムをインストールする現在のすべての方法と、詳細な手順について説明します。 Windows11のインストール方法 ほとんどの場合、USB(またはCD / DVD)ドライブさえ必要ないため、Windows11を自分でインストールする方がWindows10または過去のWindowsバージョンをインストールするよりもはるかに簡単です。 Windows 11をインストールする方法は6つあり、最後の方法はWindowsInsiderのみのオプションです
