Linuxで読み取り専用ファイルを終了するにはどうすればよいですか?
Lを押すことはほとんど同じことをするように思われることに注意してください。ファイルは保存されますが、編集や読み取りのためにVi/Vimで開いたままになります。これで、ESC:q!と入力して正常に終了できます。ファイルはまだ読み取り専用として開かれているためです。
Linuxで読み取り専用ファイルを閉じるにはどうすればよいですか?
読み取り専用のファイルを保存するには、次のコマンドを使用します:: wq! write-quit後の感嘆符は、ファイルの読み取り専用ステータスを上書きすることです。
Linuxで読み取り専用ファイルを変更するにはどうすればよいですか?
長い答え
- rootユーザーとしてログインします:[メール保護]:〜$ sudo su –
- ホスト名を開く:[メールで保護]:〜#vi / etc/hostname。
- oldNameが表示されます。 …
- オープンホスト:[メールで保護]:〜#vi / etc/hosts。 …
- 手順3で行ったのと同様に、コンピューター名をoldNameからnewNameに変更します。 …
- rootユーザーを終了します:[メールで保護]:〜#終了します。
Linuxでファイルを終了するにはどうすればよいですか?
Escキーを押してコマンドモードに入り、「:wq」と入力します ファイルを書き込んで終了します。
…
その他のLinuxリソース。
| コマンド | 目的 |
|---|---|
| :wqまたはZZ | 保存して終了/終了vi。 |
| :q! | viを終了し、変更を保存しないでください。 |
| yy | ヤンク(テキストの行をコピーします)。 |
| p | 現在の行の下にヤンクされたテキストの行を貼り付けます。 |
Viの読み取り専用から抜け出すにはどうすればよいですか?
行った変更を保存せずにviエディターを終了するには:
- 現在挿入モードまたは追加モードの場合は、Escキーを押します。
- [:(コロン)]を押します。画面の左下隅のコロンプロンプトの横にカーソルが再表示されます。
- 次のように入力します:q!
読み取り専用属性を変更するには、次の手順に従います。
- ファイルまたはフォルダのアイコンを右クリックします。
- ファイルの[プロパティ]ダイアログボックスの[読み取り専用]項目のチェックマークを外します。属性は[全般]タブの下部にあります。
- [OK]をクリックします。
Linux VIで読み取り専用ファイルを変更するにはどうすればよいですか?
読み取り専用モードでファイルを開く方法:
- vim内でviewコマンドを使用します。構文は次のとおりです。view{file-name}
- vim/viコマンドラインオプションを使用します。構文は次のとおりです。vim-R{file-name}
- コマンドラインオプションを使用した変更は許可されていません:構文は次のとおりです:vim -M {file-name}
chmod 777は何をしますか?
777のファイルまたはディレクトリへのアクセス許可の設定 これは、すべてのユーザーが読み取り、書き込み、実行可能であり、セキュリティ上の大きなリスクをもたらす可能性があることを意味します。 …ファイルの所有権は、chownコマンドを使用して変更でき、権限はchmodコマンドを使用して変更できます。
Linuxとは何ですか?
ファイルモード。 r文字は、ユーザーがファイル/ディレクトリを読み取る権限を持っていることを意味します 。 …そしてx文字は、ユーザーがファイル/ディレクトリを実行する権限を持っていることを意味します。
コマンドラインを終了するにはどうすればよいですか?
コマンドラインモードまたはcmdモードまたはDOSモードとも呼ばれるWindowsコマンドラインウィンドウを閉じるか終了するには、 exitと入力して、Enterキーを押します。 。 exitコマンドは、バッチファイルに配置することもできます。または、ウィンドウが全画面表示でない場合は、ウィンドウの右上隅にある[X]閉じるボタンをクリックできます。
Linuxでファイルを開くにはどうすればよいですか?
Linuxシステムでファイルを開くにはさまざまな方法があります。
…
Linuxでファイルを開く
- catコマンドを使用してファイルを開きます。
- lessコマンドを使用してファイルを開きます。
- moreコマンドを使用してファイルを開きます。
- nlコマンドを使用してファイルを開きます。
- gnome-openコマンドを使用してファイルを開きます。
- headコマンドを使用してファイルを開きます。
- tailコマンドを使用してファイルを開きます。
-
 Windowsでのマルチモニター設定の問題を修正する方法
Windowsでのマルチモニター設定の問題を修正する方法デュアルモニターシステムのセットアップは、常に最小化せずに2つのアプリケーションまたはWebページ間をマルチタスクまたは行き来する機能など、さまざまな理由でユーザーに役立ちます。 2台目のモニターで問題が発生する場合があります。問題を解決するために使用できるヒントを次に示します。 信号なし 2番目のモニターに「信号がない」場合は、データがコンピューターからモニターに送信されていないことを意味します。これを修正するために試すことができるいくつかの異なることがあります。 電源が入っている状態でモニターを接続すると、システムがモニターを認識しない場合があります。モニターの電源をオフにしてから再び
-
 4Windows10用の無料の仮想化ソフトウェア
4Windows10用の無料の仮想化ソフトウェア仮想化は最近のホットトピックであり、すべてのIT担当者(ネットワークおよびシステム管理者)が仮想化について話し合っています。これには、ソフトウェアとオペレーティングシステム全体を単一のWindowsウィンドウでテストして、プロセスをPCの他の部分から分離できるためです。 たとえば、古いバージョンのWindows用に設計されたソフトウェアを実行するには、そのWindowsバージョンの仮想インスタンスを実行してから、その中にソフトウェアをインストールするか、複数のオペレーティングシステムでソフトウェアと機能をすばやくテストします。 ただし、すでにご存知のことと思いますので、Windows10用
-
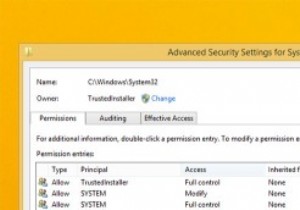 Windows10でファイルまたはフォルダーの所有権を取得する方法
Windows10でファイルまたはフォルダーの所有権を取得する方法「PC」は表面上は「パーソナルコンピュータ」の略であり、Windows10で行われるすべてのことを完全に制御および所有できることを意味することを忘れがちです。 ただし、Windowsは必ずしもお客様の要求に喜んでお辞儀をするわけではなく、「TrustedInstaller」以外のプログラムがパスを禁止している場合でも、以下のようなメッセージが表示されることがあります。 この制限を無効にして、Windows 10の任意のフォルダーの所有権を取得する方法を説明します。ただし、最初に、Windowsは、実行するフォルダーについて間違っている場合があり、削除する権限がない場合でも、何が何であ
