Ubuntuを再度インストールするにはどうすればよいですか?
Ubuntuを再インストールする方法。 Hardyなので、/homeフォルダーのコンテンツを失うことなくUbuntuを再インストールできます。 (プログラム設定、インターネットブックマーク、電子メール、およびすべてのドキュメント、音楽、ビデオ、その他のユーザーファイルを含むフォルダー)
何も失うことなくUbuntuを再インストールするにはどうすればよいですか?
データを失うことなくUbuntu18.04を再インストールする方法
- 起動可能なUSBを使用してUbuntuを起動します。
- 必ずデータをバックアップしてください。
- Ubuntuの再インストールを試みてください。
- 成功しなかった場合は、すべてのディレクトリを削除してください。
- 求められた場合は、以前の名前とパスワードを入力してください。
- Ubuntuを再起動します。
- バックアップデータを再インストールして復元します。
“ sudo dpkg-reconfigure -phigh -a を入力します 」をターミナルに入力し、「Enter」を押します。コマンドの処理とシステムによるUbuntuディストリビューションパッケージの再インストールを許可します。
Ubuntuを再インストールしてデータと設定を保持するにはどうすればよいですか?
Ubuntuを再インストールしますが、個人データは保持します
ステップ1)最初のステップは、 UbuntuLiveDVDまたはUSBドライブを作成することです。 、Ubuntuを再インストールします。詳細なガイドにアクセスして、Ubuntu Live DVD/USBドライブを使用して戻ってください。ステップ2)コンピューターをUbuntuLiveディスクで起動します。ステップ3)「Ubuntuのインストール」を選択します。
Ubuntuの再インストールにはどのくらい時間がかかりますか?
インストールが開始され、 10〜20分かかるはずです。 完了します。終了したら、コンピューターを再起動してからメモリースティックを取り外します。 Ubuntuの読み込みが開始されます。
Ubuntuをリカバリモードで起動するにはどうすればよいですか?
リカバリモードで起動する
- コンピューターの電源を入れます。
- UEFI / BIOSのロードが完了するか、ほぼ完了するまで待ちます。 …
- BIOSで、Shiftキーをすばやく押し続けると、GNUGRUBメニューが表示されます。 …
- 「詳細オプション」で始まる行を選択します。
CDまたはUSBなしでUbuntuをインストールできますか?
CD / DVDまたはUSBペンドライブなしでUbuntuをインストールするには、次の手順に従います。
- ここからUnetbootinをダウンロードします。
- Unetbootinを実行します。
- ここで、[タイプ]の下のドロップダウンメニューから[ハードディスク]を選択します。
- 次に、ディスクイメージを選択します。 …
- [OK]を押します。
- 次に再起動すると、次のようなメニューが表示されます。
グラフィカルな方法
- Ubuntu CDを挿入し、コンピューターを再起動して、BIOSでCDから起動し、ライブセッションで起動するように設定します。過去にLiveUSBを作成したことがある場合は、LiveUSBを使用することもできます。
- Boot-Repairをインストールして実行します。
- [推奨される修復]をクリックします。
- システムを再起動します。通常のGRUBブートメニューが表示されます。
コマンドラインからUbuntuをインストールできますか?
Ubuntuのコマンドラインバージョンは、グラフィック要素のないスパースシステムです。 …ベースシステムをインストールするには、任意の代替CDから起動し、[コマンドラインシステムのインストール]を選択します 。」これは、Lubuntu代替CDのコマンドラインシステムとまったく同じです。画面の指示に従ってインストールを完了します。
データを失うことなくLinuxを再インストールするにはどうすればよいですか?
バックアップを作成した後、新規インストールを実行します。
- スクリーンショットに示されているように、マウントポイント/を使用してシステムを/ dev/sda1にインストールします。
- / dev /sda5のマウントポイント/homeを選択し、ドライブをフォーマットします。
- インストールが完了したら、ファイルをバックアップから新しいホームにコピーして戻します。
-
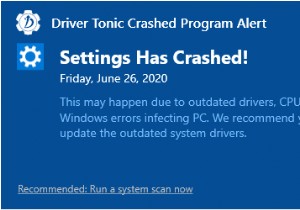 Driver Tonicをアンインストールする方法(アンインストールしないソリューションを含む)
Driver Tonicをアンインストールする方法(アンインストールしないソリューションを含む)ソフトウェアバンドルのインストールは常に非常に一般的です。ある日、コンピュータの電源を入れると、DriverTonicなどのインストールしていないソフトウェアが見つかる場合があります。また、アンインストールするときに削除することはできません。この記事はドライバートニックについてです。このソフトウェアがコンピュータにインストールされている場合は、この記事が役に立ちます。 ドライバートニックとは何ですか? ドライバートニックは良いですか? Windowsコンピューターでドライバートニックを削除する方法 ドライバートニックがアンインストールされない問題を修正する方法 概要 ドライ
-
 Windows10で定義によって単語を検索する方法
Windows10で定義によって単語を検索する方法お気づきかもしれませんが、そこにはたくさんの言葉があります。長い単語、短い単語、それらのそれぞれの千の同義語と反意語は、あなたを混乱させ、少し文盲に感じさせます。幸いなことに、インターネットを閲覧しているときも、PDFを読んでいるときも、WordやGoogleドキュメントのドキュメントで作業しているときも、PCで定義どおりに単語を検索するのは実際には非常に簡単です。 方法は次のとおりです。 この記事はWindows10に焦点を当てていますが、使用される方法のほとんどはさまざまなオペレーティングシステムに適用できます Chrome、Edge、Firefoxで単語の定義を調べる PCで行う
-
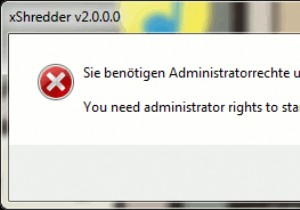 ファイル、フォルダ、ハードドライブを安全に削除する方法[Windows]
ファイル、フォルダ、ハードドライブを安全に削除する方法[Windows]ファイルの削除は、削除ボタンを押すか、選択したアイテムのコンテキストメニューから削除を選択するのと同じくらい簡単ですが、Windowsでの単純な削除は、実際には削除ではないことをご存知ですか。 ファイル。ハードドライブのスペースを解放し、他のファイルが上書きできるようにします。それが起こるまで、そのおそらく削除されたファイルはまだいくつかの回復ソフトウェアを使用して回復することができます。問題は、ファイルを実際に削除するためにファイルを削除するにはどうすればよいかということです。 ? ファイルを安全に削除するには、空き領域と削除されたデータをランダムなもので上書きして、元のファイルとフォルダ
