あなたは尋ねました:Ubuntuで私のコンピューター名を見つけるにはどうすればよいですか?
Linuxで自分のコンピューター名を確認するにはどうすればよいですか?
Linuxでコンピューター名を見つける手順:
- コマンドラインターミナルアプリを開き([アプリケーション]>[アクセサリ]>[ターミナル]を選択)、次のように入力します。
- ホスト名。 hostnamectl。 cat / proc / sys / kernel/hostname。
- [Enter]キーを押します。
自分のコンピューター名を確認するにはどうすればよいですか?
Windowsでデバイス名を見つける方法
- Windowsロゴキー+ブレークキー。
- [マイコンピュータ]/[このPC]>[プロパティ]を右クリックします。
- コントロールパネル>システムとセキュリティ>システム。
Ubuntuでコンピューター名を変更するにはどうすればよいですか?
Ubuntu Linuxでコンピューター名を変更する手順:
- 次のコマンドを入力して、nanoまたはviテキストエディタを使用して/ etc / hostnameを編集します:sudo nano / etc/hostname。古い名前を削除し、新しい名前を設定します。
- 次へ/etc/ hostsファイルを編集します:sudo nano / etc/hosts。 …
- システムを再起動して変更を有効にします:sudoreboot。
ホスト名の例とは何ですか?
インターネットでは、ホスト名はホストコンピュータに割り当てられたドメイン名です。 。たとえば、Computer Hopeのネットワーク上に「bart」と「homer」という名前の2台のコンピューターがある場合、ドメイン名「bart.computerhope.com」は「bart」コンピューターに接続しています。
ターミナルでコンピューターを見つけるにはどうすればよいですか?
ポップアップウィンドウにコンピュータ名が表示されます。まず、ターミナルを開きます。ターミナルウィンドウで、引用符なしで「hostname」と入力します 次にEnterキーを押します。これにより、システム名が含まれる1行が印刷されます。
IPアドレスを見つけるにはどうすればよいですか?
Androidスマートフォンまたはタブレットの場合:[設定]> [ワイヤレスとネットワーク](またはPixelデバイスの場合は[ネットワークとインターネット])>接続しているWiFiネットワークを選択します>IPアドレス 他のネットワーク情報と一緒に表示されます。
再起動せずにホスト名を変更するにはどうすればよいですか?
これを行うには、コマンドsudo hostnamectl set-hostname NAMEを発行します。 (ここで、NAMEは使用するホスト名の名前です)。ここで、ログアウトして再度ログインすると、ホスト名が変更されたことがわかります。これで、サーバーを再起動せずにホスト名を変更できました。
コンピュータの名前を変更する簡単な方法は次のとおりです。
- [設定]を開き、[システム]>[バージョン情報]に移動します。 …
- [バージョン情報]メニューで、[PC名]の横にコンピューターの名前が表示され、[PCの名前を変更]というボタンが表示されます。 …
- コンピューターの新しい名前を入力します。 …
- コンピュータを今すぐ再起動するか、後で再起動するかを尋ねるウィンドウがポップアップ表示されます。
-
 Windows10でオンスクリーンキーボードを開く方法
Windows10でオンスクリーンキーボードを開く方法Windows10にアップグレードまたはWindows10を更新した後、USBキーボードまたはラップトップキーボードが正しく機能しないという問題が発生しました 。キーボードなしでは何もできません。 Windows 10のログインウィンドウでは、キーボードが機能していない場合、パスワードを入力できません。 心配しないでください。仮想キーボードソフトウェアであるオンスクリーンキーボードと呼ばれるタイプのキーボードがあります。物理的なキーボードが壊れているか、機能していない場合に備えて開発されています。それを開く方法は?いくつかの方法があります。 コンテンツ: オンスクリーンキーボードとは何
-
 Gimpで簡単に抽象的な壁紙を作成する方法
Gimpで簡単に抽象的な壁紙を作成する方法ほぼすべての人が見栄えの良い抽象的なデスクトップの背景を愛していますが、「見栄えの良い」を定義するものに誰もが正確に同意しているわけではありません。これらのタイプの画像に特化したWebサイトは数十ありますが、本当に気に入った画像を見つけるには、数百、場合によっては数千をふるいにかける必要があります。時々、すべての検索の後、あなたが好きなものが適切なサイズではないか、巨大な透かしまたは他のそのような問題を抱えています。自分の配色で、好きなサイズで、約5分で自分の画像をすばやく簡単に作成できたら素晴らしいと思いませんか?できます、そしていつものように、それは救助のためのGimpです。 このガイ
-
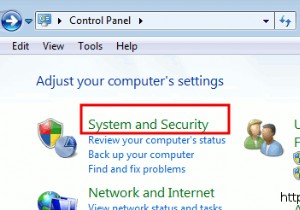 Windows 7でリモートデスクトップ接続をセットアップ、接続、および受け入れる方法
Windows 7でリモートデスクトップ接続をセットアップ、接続、および受け入れる方法Microsoft Remote Desktop Manager for Windows 7を使用すると、ネットワーク内の任意のコンピューターに接続できます。これにより、場所に関係なく、PCの真正面に座っているかのように、各PCのファイル、ドキュメント、およびネットワークリソースにアクセスできます。 ワークステーションへのアクセスを許可することから始めます。 OSにまだインストールされていない場合、Standard Editionは無料で、すぐにダウンロードできます。ほとんどの人がリモートコンピュータに接続するために必要なすべての主要な機能を備えています。より頑丈なものが必要な場合は、VPN
