Windows Server 2016でコントロールパネルを開くにはどうすればよいですか?
別のコンピューターで、[スタート]、[ファイル名を指定して実行]の順にクリックし、 mstscと入力します。 、[OK]をクリックします。 [コンピューター]で、サーバーコアモードのサーバーの名前を入力し、[接続]をクリックします。管理者アカウントを使用してログオンします。コマンドプロンプトが表示されたら、Windowsコマンドラインツールを使用してコンピューターを管理できます。
ありがたいことに、コントロールパネルにすばやくアクセスできる3つのキーボードショートカットがあります。
- WindowsキーとXキー。これにより、画面の右下隅にメニューが開き、オプションの中にコントロールパネルが一覧表示されます。 …
- Windows-I。 …
- Windows-Rを使用して、実行コマンドウィンドウを開き、コントロールパネルに入ります。
サーバーのコントロールパネルを開くにはどうすればよいですか?
WindowsServerテクニカルプレビューまたはWindows10テクニカルプレビューの[スタート]メニューからコントロールパネルを開くには
- [開始]をクリックします。
- [スタート]メニューで、[すべてのアプリ]をクリックします。
- [Windowsシステム]をクリックし、[コントロールパネル]をクリックします。
Win 10のコントロールパネルはどこにありますか?
Windows + Xを押すか、左下隅を右タップしてクイックアクセスメニューを開き、その中の[コントロールパネル]を選択します。方法3:設定パネルからコントロールパネルに移動します 。
コントロールパネルを開く
画面の右端からスワイプして[検索]をタップし(または、マウスを使用している場合は、画面の右上隅をポイントし、マウスポインターを下に移動して、[検索]をクリックします)、 検索ボックス 、次に[コントロールパネル]をタップまたはクリックします。
コントロールパネルですべてのアイテムを開くにはどうすればよいですか?
ヒント1:コントロールパネルを初めて開くときは、左上の[表示方法]メニューに移動し、表示設定を[小さいアイコン]に設定します すべてのコントロールパネル項目を表示します。ヒント2:コントロールパネルのショートカットを常に使用できるようにする。結果:コントロールパネル(デスクトップアプリ)を右クリックし、[タスクバーに固定](または[開始に固定])を選択します。
サーバー設定2016を開くにはどうすればよいですか?
Windows Server 2016の設定アプリにアクセスするには、いくつかの方法があります。たとえば、タスクバーの通知アイコン(下の赤い丸で囲んだ部分)をクリックしてから、[すべての設定]をクリックします。または、 Windowsの[スタート]ボタンをクリックしてから、[設定]をクリックすることもできます。 。
-
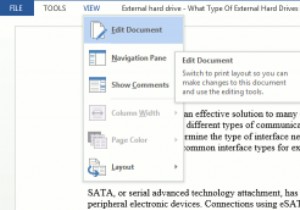 Word2013の読み取りモードについて知っておくべきことすべて
Word2013の読み取りモードについて知っておくべきことすべてMicrosoft Word 2013には、読み取りモードと呼ばれるまったく新しいレイアウトが付属しています。以前は、Wordにはさまざまな状況で非常に便利なレイアウトがありました。これらには、印刷に適したレイアウトとWebページのレイアウトが含まれ、どちらもプリンターとワールドワイドウェブの表示にそれぞれ合わせて調整されています。 Word 2013の読み取りモードのレイアウトは、特にタブレットの最新のデジタル世界を対象としています。 Word 2013の読み取りモードは、レスポンシブWebデザインと同じです。画面サイズに合わせてドキュメントを調整します。これは、テキストだけでなく、画像、
-
 Windows 10AnniversaryUpdateの新機能
Windows 10AnniversaryUpdateの新機能Windows 10 Anniversaryアップデートがついに登場し、多くの改善と新機能が追加されました。 11月の更新以降、MicrosoftはOSに大幅な変更を加えました。 Windows Insiderではなく、更新プログラムを初めてインストールする場合は、この更新プログラムで得られるすべての重要な変更と新機能を以下に示します。 スタートメニューへの変更 最初に気付く変更は、わずかに再設計されたスタートメニューです。スタートメニューにハンバーガーメニューが追加され、左側に[設定]、[ファイルエクスプローラー]、[電源]などのすべてのクイックアクセスボタンが表示されます。スタートメニュ
-
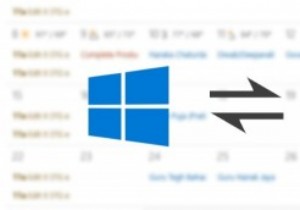 Windows10でGoogleカレンダーをカレンダーアプリと同期する方法
Windows10でGoogleカレンダーをカレンダーアプリと同期する方法カレンダーに関しては、Googleカレンダーが最高の1つであることは間違いありません。実際、多くの個人や中小企業は、スケジュールや予定を管理するためにGoogleカレンダーに依存しています。熱心なWindowsユーザーの場合は、Googleカレンダーをシステムと同期することをお勧めします。 Windows 10のおかげで、数回クリックするだけで実行できるようになりました。 ご存じない方のために説明すると、MicrosoftがWindows 8で最初にカレンダーアプリを導入したとき、それはGoogleカレンダーをサポートしていました。マイクロソフトとグーグルの間で進行中の戦いのために、ユーザー
