Windows 7ですべてのファイルを表示するにはどうすればよいですか?
Windows 7で隠しファイルを表示するにはどうすればよいですか?
Windows 7. [スタート]ボタンを選択し、[コントロールパネル]>[外観とカスタマイズ]を選択します。 [フォルダオプション]を選択してから、[[表示]タブ]を選択します 。 [詳細設定]で、[隠しファイル、フォルダー、およびドライブを表示する]を選択し、[OK]を選択します。
Windowsですべてのファイルを表示するにはどうすればよいですか?
ファイルエクスプローラーを開きます タスクバーから。 [表示]>[オプション]>[フォルダと検索オプションの変更]を選択します。 [表示]タブを選択し、[詳細設定]で[隠しファイル、フォルダ、ドライブを表示してOK]を選択します。
Windows 7ですべてのファイルとサブフォルダーを表示するにはどうすればよいですか?
こんにちはSEDNorth、Windows 7では、フォルダを開くと、ウィンドウの右上隅に検索ボックスがあります。 。ウィンドウに「*」または「*」と入力した場合。 *」すべてのファイルとサブフォルダが一覧表示されます。
フォルダ内のすべてのファイルを表示するにはどうすればよいですか?
次の例を参照してください:
- 現在のディレクトリ内のすべてのファイルを一覧表示するには、次のように入力します。ls -aこれは、を含むすべてのファイルを一覧表示します。ドット(。)…
- 詳細情報を表示するには、次のように入力します:ls -lchap1.profile。 …
- ディレクトリに関する詳細情報を表示するには、次のように入力します:ls-d-l。
隠しフォルダを表示するにはどうすればよいですか?
Windows10で隠しファイルと隠しフォルダーを表示する
- タスクバーからファイルエクスプローラーを開きます。
- [表示]>[オプション]>[フォルダと検索オプションの変更]を選択します。
- [表示]タブを選択し、[詳細設定]で[隠しファイル、フォルダ、ドライブを表示してOK]を選択します。
コンピューターで非表示のプログラムを見つけるにはどうすればよいですか?
#1:「 Ctrl + Alt + Delete」を押します 」をクリックし、「タスクマネージャ」を選択します。または、「Ctrl + Shift + Esc」を押して、タスクマネージャーを直接開くこともできます。 #2:コンピュータで実行されているプロセスのリストを表示するには、[プロセス]をクリックします。下にスクロールして、非表示のプログラムと表示されているプログラムのリストを表示します。
ファイルが非表示になっているのはなぜですか?
隠しファイルとは、隠し属性がオンになっているため、ファイルを探索または一覧表示するときにユーザーに表示されないファイルです。 。隠しファイルは、ユーザー設定の保存またはユーティリティの状態の保存に使用されます。 …隠しファイルは、重要なデータが誤って削除されるのを防ぐのに役立ちます。
コンピューターで最大のファイルを見つけるにはどうすればよいですか?
最大のファイルを見つける方法は次のとおりです。
- ファイルエクスプローラー(別名Windowsエクスプローラー)を開きます。
- 左側のペインで[このPC]を選択すると、コンピューター全体を検索できます。 …
- 検索ボックスに「size:」と入力し、[Gigantic]を選択します。
- [表示]タブから[詳細]を選択します。
- [サイズ]列をクリックして、最大から最小に並べ替えます。
Cドライブで大きなファイルを見つけるにはどうすればよいですか?
「Windows(C)」ドライブが選択されていることを確認し、ウィンドウの右上隅にある検索フィールドをクリックしてから、「サイズ」リンクをクリックします。 7. 「Gigantic(> 128MB)」をクリックします そのサイズ以上のファイルを探す場合は、メニューで。
Windows 7でサブフォルダーを表示するにはどうすればよいですか?
ツールバーの[整理]をクリックし、[フォルダ]をクリックします。 および検索オプション。 3. [フォルダオプション]ダイアログボックスで、[表示]タブをクリックし、[フォルダに適用]をクリックし、[はい]をクリックして、[OK]をクリックします。
フォルダなしですべてのファイルを表示するにはどうすればよいですか?
Windows 7
- [スタート]ボタンを選択し、[コントロールパネル]>[外観とカスタマイズ]を選択します。
- [フォルダオプション]を選択してから、[表示]タブを選択します。
- [詳細設定]で、[隠しファイル、フォルダ、およびドライブを表示する]を選択し、[OK]を選択します。
Windows 7で大きなフォルダーを見つけるにはどうすればよいですか?
Windows7を使用してハードドライブ上の大きなファイルを見つける方法
- Win + Fを押して、Windowsサーチウィンドウを表示します。
- ウィンドウの右上隅にある[検索]テキストボックスでマウスをクリックします。
- タイプサイズ:巨大。 …
- ウィンドウを右クリックし、[並べ替え]->[サイズ]を選択してリストを並べ替えます。
サブフォルダー内のすべてのファイルを表示するにはどうすればよいですか?
目的のメインフォルダに移動し、フォルダ検索バーにドット「。」を入力します。 Enterキーを押します 。これにより、すべてのサブフォルダー内のすべてのファイルが文字通り表示されます。
サブフォルダー内のすべてのファイルを表示するにはどうすればよいですか?
ファイルエクスプローラーでフォルダーを表示するには、いくつかの方法があります。
- ナビゲーションペインに表示されている場合は、フォルダをクリックします。
- アドレスバーのフォルダをクリックして、そのサブフォルダを表示します。
- ファイルとフォルダのリストでフォルダをダブルクリックして、サブフォルダを表示します。
すべてのフォルダを展開するにはどうすればよいですか?
すべてを展開またはすべて折りたたむ
- 現在のフォルダと同じレベルですべてのフォルダを開くには、Alt +Shift+右矢印を押します。
- 現在のフォルダと同じレベルのすべてのフォルダを閉じるには、Alt +Shift+左矢印を押します。
-
 Windows11にGooglePlayストアをインストールする方法
Windows11にGooglePlayストアをインストールする方法初めて、WindowsにAndroidアプリをインストールできるようになりました。 Androidアプリ、ゲーム、通知はWindows 11でネイティブにサポートされています。ただし、公式のAmazonAppstoreはWindowsInsiderでのみ利用できます。ただし、Android用の元のWindowsサブシステム(WSA)でいくつかのパッケージが変更されているため、Googleを簡単に操作できます。 Windows 11でサービスを再生します。このガイドの手順に従って、Windows11デバイスにGooglePlayストアをインストールします。 Android用Windowsサブシス
-
 AutoHotkeyとは何ですか?それを使用してWindowsで物事を自動化する方法
AutoHotkeyとは何ですか?それを使用してWindowsで物事を自動化する方法AutoHotkeyは、単一のショートカットでWindowsマシン上のほとんどすべてを自動化するためにこれまでに作成された最高のツールの1つです。 Windowsにはワークロードを軽減するためのショートカットがたくさんありますが、それらは高度にカスタマイズ可能ではなく、必要に応じて新しいショートカットを作成することはできません。 AutoHotkeyを使用すると、選択したホットキーの組み合わせを使用して、より複雑なアクションとマクロを作成できます。 AutoHotkeyをインストールし、それを使用してWindowsシステムの処理を自動化する方法は次のとおりです。 AutoHotkeyとは A
-
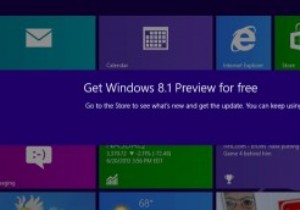 「アップデートはお使いのコンピューターに適用されません」エラーをバイパスし、Windows8.1プレビューをインストールします
「アップデートはお使いのコンピューターに適用されません」エラーをバイパスし、Windows8.1プレビューをインストールしますMicrosoftのWindows8.1Previewのリリースは、Windows 8が利用可能になってからユーザーを悩ませてきた多くの問題に対処します。たとえば、[スタート]ボタンがないことや、オペレーティングシステムがデスクトップではなくスタート画面で起動することなどです。しかし、プレビューソフトウェアをインストールしようとすると、多くの人が問題に遭遇しました。 Windows 8.1アップデートをインストールできなかった場合は、次のことを行う必要があります。 Windows 8.1プレビューのインストールに失敗した後に最もよく発生するエラーメッセージは、「更新プログラムはお使いのコンピ
