Ubuntuでデバイスマネージャーを見つけるにはどうすればよいですか?
Linuxでデバイスマネージャーにアクセスするにはどうすればよいですか?
「hardinfo」と入力します 検索バーに。 HardInfoアイコンが表示されます。 HardInfoアイコンには「SystemProfilerandBenchmark」というラベルが付いていることに注意してください。アイコンをクリックしてHardInfoを起動します。
デバイスマネージャには、コントロールパネルからもアクセスできます。 。まず、「スタート」メニューをクリックし、「コントロールパネル」と入力して、「コントロールパネル」アイコンをクリックして、コントロールパネルを開きます。コントロールパネルで、[ハードウェアとサウンド]カテゴリをクリックし、[デバイスマネージャ]を選択します。
デバイスマネージャを起動するには
- Windowsキーを押したままにして[実行]ダイアログボックスを開き、次にRキー([実行])を押します。
- devmgmt.mscと入力します。
- [OK]をクリックします。
Linuxのデバイスマネージャーとは何ですか?
Linuxの「プラグアンドプレイ」マネージャーは通常udev 。 udevは、ハードウェアの変更を認識し、(場合によっては)モジュールを自動ロードし、必要に応じて/devにノードを作成する責任があります。
Linux Mintにはデバイスマネージャーがありますか?
Re:デバイスマネージャー
ターミナルで。 必要に応じて、メニューに手動で追加する必要があります 。簡単なヒント:https://easylinuxtipsproject.blogspot.com/PjotrのすばらしいLinuxプロジェクトページ。
LinuxのLspciとは何ですか?
lspciコマンドは、PCIサブシステムに接続されているPCIバスとデバイスに関する情報を見つけるために使用されるLinuxシステム上のユーティリティです 。 …最初の部分lsは、ファイルシステム内のファイルに関する情報を一覧表示するためにLinuxで使用される標準ユーティリティです。
デバイスマネージャーにアクセスする方法(Windows 10)
- をクリックします。 (スタート)ボタン。
- [スタート]メニューで、[設定]をクリックします。
- [設定]ウィンドウで、[デバイス]をクリックします。
- [デバイス]画面で、[プリンターとスキャナー]または[接続されているデバイス]をクリックし、[関連設定]カテゴリで[デバイスマネージャー]をクリックします。
Androidデバイスマネージャーのロックを解除するにはどうすればよいですか?
パターンをリセットします(Android 4.4以下のみ)
- スマートフォンのロックを何度も解除しようとすると、「パターンを忘れた」と表示されます。 [パターンを忘れた]をタップします。
- 以前に携帯電話に追加したGoogleアカウントのユーザー名とパスワードを入力します。
- 画面ロックをリセットします。画面ロックを設定する方法を学びます。
デバイスマネージャは、Windowsのどのバージョンでも、コマンドプロンプトを使用して、実行コマンドdevmgmt。を介して開くこともできます。 msc。
デバイスマネージャーの実行コマンドは、デバイスマネージャーの起動、ドライバーの更新などを知るのに便利です。デバイスマネージャの実行コマンドを使用するには、devmgmt。と入力します。 msc コマンドプロンプトに。コントロールパネルアプレットを使用して、Windows 10、8、7、およびVistaでデバイスマネージャーを開くこともできます。
リモートコンピュータでデバイスマネージャを開くには
[アクション]メニューで、[別のコンピューターに接続]をクリックします 。 [コンピューターの選択]ダイアログボックスで、次のいずれかを実行します。[別のコンピューター]テキストボックスに、アクセスするコンピューターの名前を入力し、[OK]をクリックします。
-
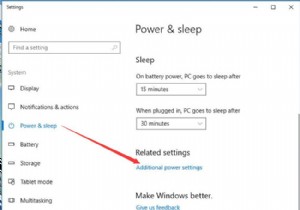 Windows10の高度な電源プランを変更する方法
Windows10の高度な電源プランを変更する方法電源オプションの場合、Windows 10はデフォルトでバランスが取れていますが、Windows 10の高度な電源プランを変更する必要がある場合もあります。これには、高性能で省電力機能もあることがわかります。 この投稿では、電源オプションの設定をより適切に使用するために、高度な電源プランとこれらの電源プランの違いを変更できます。 コンテンツ: Windows 10の高度な電源プランを変更するには? バランスの取れた省電力または高性能の電力プランを選択する必要がありますか? Windows 10の高度な電源プランを変更するには? Windows 10の高度な電源プランの調
-
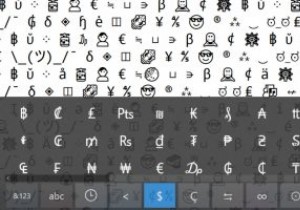 Windowsで特殊文字、絵文字、アクセントを入力する方法
Windowsで特殊文字、絵文字、アクセントを入力する方法不可解な象形文字で通信しない限り、入力するほとんどの文字は、キーボードで使用できる標準の英数字である可能性があります。ただし、ときどき、あまり一般的ではない記号(€、ó、á、₩、ü、฿など)や、このアンビバレントなイカのような絵文字が必要になる場合があります。ただし、Windowsには、特殊文字、記号、絵文字を入力するためのさまざまな方法がプリロードされているため、実際にはそれほど難しくはありません。 1。キャラクターピッカー Windowsで特殊文字を入力する最も簡単な方法は、組み込みのピッカーです。絵文字、記号、カオモジ(日本語の文字で作成された絵文字)が豊富に含まれており、記号をグーグ
-
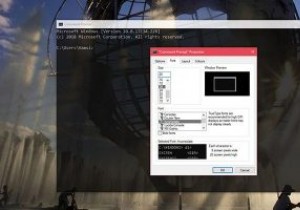 Windows10でコマンドプロンプトにカスタムフォントを追加する方法
Windows10でコマンドプロンプトにカスタムフォントを追加する方法Windowsのコマンドプロンプトは、カスタマイズの点で非常に制限されています。もちろん、簡単なカスタマイズ、色の変更、透明度の追加などを行いますが、できることはほとんどありません。使用しているWindowsのバージョンに応じて、フォントの選択も非常に限られており、2〜5フォントしかありません。 良い点は、コマンドプロンプトにカスタムフォントを追加できることです。 始める前に 注意すべき点の1つは、コマンドプロンプトに追加できるのはモノスペースフォントのみであるということです。追加しようとしているフォントが等幅フォントでない場合、コマンドプロンプトはそれを認識せず、使用可能なフォントのリス
