Windows 10でホスト名を変更するにはどうすればよいですか?
windows10でホスト名を変更するにはどうすればよいですか?
Windows10PCの名前を変更します
- [スタート]>[設定]>[システム]>[バージョン情報]を選択します。
- [このPCの名前を変更]を選択します。
- 新しい名前を入力し、[次へ]を選択します。サインインを求められる場合があります。
- [今すぐ再起動]または[後で再起動]を選択します。
Windows 10のホスト名はどこにありますか?
Windows10でコンピューター名を検索する
コントロールパネルを開きます。 [システムとセキュリティ]>[システム]をクリックします 。 [コンピューターに関する基本情報の表示]ページで、[コンピューター名、ドメイン、およびワークグループの設定]セクションの[完全なコンピューター名]を参照してください。
PCの名前を変更できないのはなぜですか?
[スタート]>[設定]>[システム]に移動します>PCの下の右側の列にある[PCの名前を変更]ボタンについて選択します。次に、コンピューターの名前を変更する名前を入力します。スペースやその他の特定の特殊文字は使用できないことに注意してください。これらを使用しようとすると、以下に示すエラーメッセージが表示されます。
Windows 10で管理者名を変更するにはどうすればよいですか?
Windows10で管理者名を変更する方法
- Windowsの[スタート]メニューを開きます。 …
- 次に、[設定]を選択します。 …
- 次に、[アカウント]をクリックします。
- 次に、[あなたの情報]をクリックします。 …
- [Microsoftアカウントの管理]をクリックします。 …
- 次に、[その他のアクション]をクリックします。 …
- 次に、ドロップダウンメニューから[プロファイルの編集]をクリックします。
- 次に、現在のアカウント名の下にある[名前の編集]をクリックします。
PC名を変更しても大丈夫ですか?
Windowsのコンピュータ名を変更するのは危険ですか? いいえ、Windowsマシンの名前を変更しても無害です 。 Windows自体の中には、コンピューターの名前を気にするものはありません。問題になる可能性がある唯一のケースは、コンピュータの名前をチェックして何をすべきかを決定するカスタムスクリプト(または同様のもの)です。
コンピューターのホスト名を変更するにはどうすればよいですか?
コンピュータの名前を変更する簡単な方法は次のとおりです。
- [設定]を開き、[システム]>[バージョン情報]に移動します。 …
- [バージョン情報]メニューで、[PC名]の横にコンピューターの名前が表示され、[PCの名前を変更]というボタンが表示されます。 …
- コンピューターの新しい名前を入力します。 …
- コンピュータを今すぐ再起動するか、後で再起動するかを尋ねるウィンドウがポップアップ表示されます。
コンピューター名とホスト名は同じですか?
ネットワークにIPアドレスが割り当てられている各コンピュータは、ホスト名も所有している必要があります (コンピューター名とも呼ばれます)。 …ホスト名:コンピュータまたはサーバーの名前として機能する一意の識別子は、255文字までの長さで、数字と文字で構成されます。
コンピューターのホスト名を見つけるにはどうすればよいですか?
コマンドプロンプトの使用
- [スタート]メニューから、[すべてのプログラム]または[プログラム]、[アクセサリ]、[コマンドプロンプト]の順に選択します。
- 開いたウィンドウのプロンプトで、hostnameと入力します。コマンドプロンプトウィンドウの次の行の結果には、ドメインのないマシンのホスト名が表示されます。
ホスト名の例とは何ですか?
インターネットでは、ホスト名はホストコンピュータに割り当てられたドメイン名です。 。たとえば、Computer Hopeのネットワーク上に「bart」と「homer」という名前の2台のコンピューターがある場合、ドメイン名「bart.computerhope.com」は「bart」コンピューターに接続しています。
PC名は短くするのが最善です(15文字以下 )そして簡単に認識できます。 PC名にはインターネット標準の文字のみを使用することをお勧めします。標準文字は、0から9までの数字、AからZまでの大文字と小文字、およびハイフン(-)文字です。
Windowsのログイン名を変更するにはどうすればよいですか?
Microsoftアカウントにサインインしている場合に、表示名を変更する方法は次のとおりです。
- MicrosoftアカウントWebサイトの情報ページにサインインします。
- [名前]で、[名前の編集]を選択します。名前がまだリストされていない場合は、[名前を追加]を選択します。
- 必要な名前を入力し、CAPTCHAを入力して、[保存]を選択します。
コンピューターのWindowsを変更するにはどうすればよいですか?
コントロールパネルに移動します。 システムをクリックします アイコン。 (右上隅に[システム]アイコンが表示されない場合は、ビューを[大きい]または[小さい]アイコンに切り替えます)。表示される[システム]ウィンドウで、右側の[コンピューター名、ドメイン、およびワークグループの設定]セクションの下にある[設定の変更]をクリックします。
Windows 10でアカウント名を変更できないのはなぜですか?
次の手順に従います:
- コントロールパネルを開き、[ユーザーアカウント]をクリックします。
- [アカウントの種類を変更]をクリックして、ローカルアカウントを選択します。
- 左側のペインに、[アカウント名を変更する]オプションが表示されます。
- クリックして新しいアカウント名を入力し、[名前の変更]をクリックするだけです。
管理者アカウントの名前を変更するにはどうすればよいですか?
Microsoftアカウント管理者名を変更する方法
- タスクバーの検索ボックスに「コンピューターの管理」と入力し、リストから選択します。
- [ローカルユーザーとグループ]の横にある矢印を選択して展開します。
- ユーザーを選択します。
- [管理者]を右クリックして、[名前の変更]を選択します。
- 新しい名前を入力します。
ラップトップの管理者を変更するにはどうすればよいですか?
設定を使用してWindows10で管理者を変更する方法
- Windowsの[スタート]ボタンをクリックします。 …
- 次に、[設定]をクリックします。 …
- 次に、[アカウント]を選択します。
- ファミリーと他のユーザーを選択します。 …
- [その他のユーザー]パネルでユーザーアカウントをクリックします。
- 次に、[アカウントタイプの変更]を選択します。 …
- [アカウントタイプの変更]ドロップダウンで[管理者]を選択します。
-
 7Windows8用の便利なニュースアグリゲーターアプリ
7Windows8用の便利なニュースアグリゲーターアプリWindows 8搭載デバイスの最新ニュースやアップデートについていきたいですか?これは、WindowsAppStoreから無料でダウンロードできる7つの便利なニュースアグリゲーターアプリのリストです。他のプラットフォームでも利用できます。テクノロジー、ビジネス、ライフスタイル、オタクのもの、噂などについて知っておくべきことは何でも、外出先で1つのニュースボードでパーソナライズしてフィルタリングできます。 1。 Flipboard Flipboardを使用して、大量の情報を使用して独自のニュースマガジンをパーソナライズします。電子メールまたはFacebookでサインアップして、すべて
-
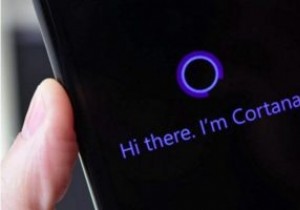 MicrosoftEdgeブラウザでCortanaを設定して使用する方法
MicrosoftEdgeブラウザでCortanaを設定して使用する方法Windows 10が最初に登場したとき、褒め言葉よりも苦情が多かったかもしれません。 Cortanaは多くの人が待ち望んでいた機能の1つであったため、すべてが災害であったわけではありません。リマインダーを設定したり、情報を検索したり、スポーツのスコアに関する最新情報を入手したりできます。 Cortanaでできることは、アプリの起動、メールの送信、さらにはMicrosoftEdgeとのやり取りにも役立つためです。 Edge自体で簡単に見つけることができるCortanaのサイドバーのおかげで、これを行うことができます。 WindowsでCortanaをアクティブ化する方法 最初にアクティブ化
-
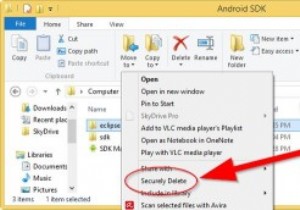 DeleteOnClickを使用してWindowsでファイルを安全に削除する
DeleteOnClickを使用してWindowsでファイルを安全に削除する多くのPCユーザーは、ファイルを削除してごみ箱を空にすると、その中のファイルやフォルダを安全に削除できると信じています。これは真実ではありません。これらのファイルは、適切なソフトウェアを使用して引き続き回復できます。 Windowsでファイルを安全に削除するには、サードパーティのプログラムに依存する必要があります。 DeleteOnClickはその1つです。 DeleteOnClickを使用すると、Windowsユーザーは、使用されていないファイルまたはフォルダーを安全に削除できます。これは、米国国防総省5220.22-M削除標準を利用しており、削除したいものを完全に削除します。 Dele
