Ubuntuのバージョンを更新するにはどうすればよいですか?
[設定]ボタンをクリックして、メインのユーザーインターフェイスを開きます。まだ選択されていない場合は、[更新]というタブを選択します。次に、最新のLTSリリースに更新する場合は、[新しいUbuntuバージョンの通知]ドロップダウンメニューを[新しいバージョンの場合]または[長期サポートバージョンの場合]に設定します。
Ubuntuをターミナルから最新バージョンに更新するにはどうすればよいですか?
ターミナルを使用してUbuntuを更新するにはどうすればよいですか?
- ターミナルアプリケーションを開きます。
- リモートサーバーの場合は、sshコマンドを使用してログインします(例:ssh [メールで保護])
- sudoapt-getupdateコマンドを実行して更新ソフトウェアリストを取得します。
- sudoapt-getupgradeコマンドを実行してUbuntuソフトウェアを更新します。
再インストールせずにUbuntuをアップグレードできますか?
Ubuntuのバージョンをアップグレードすることを選択した場合、それをダウングレードすることはできません。 再インストールせずにUbuntu18.04または19.10に戻ることはできません それ。その場合は、ディスク/パーティションをフォーマットする必要があります。このようなメジャーアップグレードを実行する前に、データのバックアップを作成することをお勧めします。
Ubuntuの最新バージョンがあるかどうかはどうすればわかりますか?
Ctrl + Alt + Tキーボードショートカットを使用するか、ターミナルアイコンをクリックして、ターミナルを開きます。 lsb_release-aコマンドを使用します Ubuntuのバージョンを表示します。 Ubuntuのバージョンが説明行に表示されます。
どのsudoaptが更新を取得しますか?
sudo apt-get updateコマンドは、構成されたすべてのソースからパッケージ情報をダウンロードするために使用されます 。多くの場合、/ etc / apt/sourcesで定義されているソース。 …したがって、updateコマンドを実行すると、インターネットからパッケージ情報がダウンロードされます。パッケージの更新バージョンまたはそれらの依存関係に関する情報を取得すると便利です。
どのバージョンのUbuntuにコマンドラインがありますか?
「アプリケーションの表示」を使用してターミナルを開くか、キーボードショートカット[Ctrl] + [Alt]+[T]を使用します。コマンド“ lsb_release -a”を入力します コマンドラインに移動し、Enterキーを押します。ターミナルには、「説明」と「リリース」の下に実行しているUbuntuのバージョンが表示されます。
Ubuntuまたはフレッシュインストールをアップグレードする必要がありますか?
経験の浅いUbuntuユーザーの場合、Ubuntuのクリーンインストール Ubuntuを完全に再インストールする前にすべての個人データをバックアップするのと同じように、アップグレードする前にすべての個人データをバックアップする自己規律があると仮定すると、ディストリビューションのアップグレードよりもおそらく安全です。
Ubuntuの問題を修正するにはどうすればよいですか?
できることは次のとおりです。
- sudocp/etc/apt/sources.list/etc/apt/sources.list.bk。これは、ソースをバックアップするためのものです。リストファイル。
- 次のコマンドを順番に実行します。sudoapt-getcleansudo apt-get update sudo apt-get install -f sudo dpkg -a –configure sudoapt-getdist-upgrade。途中でエラーが発生する可能性があります。
Ubuntu 18.04はどのくらいの期間サポートされますか?
長期サポートと中間リリース
| リリース済み | 終了 | |
|---|---|---|
| Ubuntu 16.04 LTS | 2016年4月 | 2021年4月 |
| Ubuntu 18.04 LTS | 2018年4月 | 2023年4月 |
| Ubuntu 20.04 LTS | 2020年4月 | 2025年4月 |
| Ubuntu 20.10 | 2020年10月 | 2021年7月 |
-
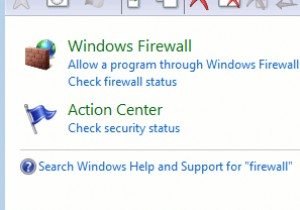 MTEの説明:ファイアウォールの仕組み(Windows)
MTEの説明:ファイアウォールの仕組み(Windows)ファイアウォールはWindowsオペレーティングシステムに固有のものではありませんが、多くのWindowsユーザーは、ファイアウォールを使用する必要があると感じています。しかし、彼らはそれが彼らのために何をしているのかを伝えるためにそれがどのように機能するかについて十分に知りません。ファイアウォールが機能する理由と、ファイアウォールがコンピュータをどのように保護しているかについて疑問がある場合は、この記事が役に立ちます。 ファイアウォールを使用する理由 素人が説明するように、ファイアウォールの目的は「コンピュータを攻撃から保護する」ことです。しかし、その目的は、その1つの原則を保持しながら
-
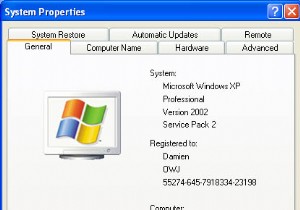 [Windows]:PCにカスタムロゴを追加する方法
[Windows]:PCにカスタムロゴを追加する方法[システム])を開くと、ロゴとサポート情報が表示される可能性があります。 OEMベンダーは、このトリックを使用して、サービスを宣伝し、ブランド認知度を高め、PCにプロ意識を与えることがよくあります。これで、いくつかの簡単な手順で、ロゴを自分のロゴに簡単に置き換えて、他の人をだまして自分が自分のPCのベンダーであると信じ込ませることができます。 写真編集プログラムを開き、180x114ピクセルの画像を作成します。画像をビットマップ(.bmp)として保存し、 oemlogo.bmpという名前を付けます。 。次に、メモ帳を開いて、次の形式のテキストファイルを作成します。 [一般]Manufact
-
 Windows10でキャッシュをクリアする方法
Windows10でキャッシュをクリアする方法知っておくべきこと システムキャッシュをクリアするには、設定システムストレージ StorageSenseを構成するか今すぐ実行する今すぐクリーン 。 インターネットキャッシュとCookieをクリアするには、コントロールパネルネットワークとインターネット閲覧履歴とCookieを削除する 。 いつでもキャッシュをすばやくクリアするには、CCleanerをダウンロードして、デスクトップにショートカットを追加します。 この記事では、Windows 10のキャッシュをクリアして、ハードドライブの空き容量を増やし、PCのパフォーマンスを向上させる方法について説明します。 システムキャッシュをクリアす
