あなたは尋ねました:Windows 10のタスクバーでシステムアイコンを有効または無効にするにはどうすればよいですか?
システムトレイアイコンを有効または無効にするにはどうすればよいですか?
これがあなたがする必要があることです:
- Windows 10タスクバーの空白部分を右クリックして、[タスクバー設定]を選択します。
- [タスクバーに表示するアイコンを選択する]リンクをクリックすると、タスクバーのアイコンを有効または無効にするオプションが表示されます。
タスクバーでアイコンを有効にするにはどうすればよいですか?
アイコンと通知の表示方法を変更するには
- タスクバーの空のスペースを押し続けるか右クリックし、[設定]をタップまたはクリックして、[通知]領域に移動します。
- [通知]領域:タスクバーに表示するアイコンを選択します。タスクバーに表示したくない特定のアイコンを選択します。
Windows10でデスクトップアイコンを表示する
- [スタート]ボタンを選択し、[設定]>[カスタマイズ]>[テーマ]を選択します。
- [テーマ]>[関連設定]で、[デスクトップアイコンの設定]を選択します。
- デスクトップに表示するアイコンを選択し、[適用]と[OK]を選択します。
タスクバーアイコンが機能しないのはなぜですか?
最初の修正:Explorerプロセスを再起動
したがって、再起動すると、タスクバーが機能しないなどの小さな問題を解決できます。このプロセスを再開するには、Ctrl + Shift+Escを押してタスクマネージャーを起動します。 …次に、[プロセス]タブで、Windowsエクスプローラーを見つけます。それを右クリックして、[再起動]を選択します。
アイコンをタスクバーの中央に移動するにはどうすればよいですか?
アイコンフォルダを選択し、タスクバーにドラッグします それらを中央揃えにします。次に、フォルダのショートカットを1つずつ右クリックし、[タイトルとテキストを表示]オプションのチェックを外します。最後に、タスクバーを右クリックし、[タスクバーのロック]を選択してロックします。以上です!!
Windows 10でタスクバーの色を変更できないのはなぜですか?
タスクバーから[開始]オプションをクリックして、[設定]に移動します。オプションのグループから、[個人設定]をクリックします。画面の左側に、選択できる設定のリストが表示されます。 [色]をクリックします。 [色の選択]ドロップダウンには、3つの設定があります。明るい、暗い、またはカスタム。
非表示のアイコンを追加するにはどうすればよいですか?
Windowsキーを押して、「タスクバー設定」と入力します。 「次に、Enterキーを押します。または、タスクバーを右クリックして、[タスクバーの設定]を選択します。表示されるウィンドウで、[通知領域]セクションまで下にスクロールします。ここから、タスクバーに表示するアイコンを選択するか、システムアイコンをオンまたはオフにするかを選択できます。
-
 macOSとWindowsでオーディオ出力をすばやく切り替える[クイックヒント]
macOSとWindowsでオーディオ出力をすばやく切り替える[クイックヒント]複数のヘッドホンまたはオーディオインターフェイスを同時にコンピュータに接続している場合は、それらをすばやく切り替えると便利です。これは、ヘッドホンからデスクトップスピーカーに切り替えるとき、またはプロフェッショナルオーディオインターフェイスとコンシューマーオーディオインターフェイスを切り替えるときに行うことができます。すべての主要なオペレーティングシステムでオーディオ出力(およびmacOSの場合は入力)をすばやく切り替える方法は次のとおりです。 macOSでオーディオ出力または入力をすばやく切り替える 1.メニューバーに小さなスピーカーアイコンが表示されていることを確認します。 [サウ
-
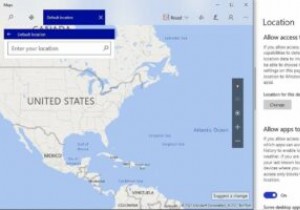 Windowsで「現在地は現在使用中」を理解する
Windowsで「現在地は現在使用中」を理解するWindowsを使用している場合、「現在地は現在使用中です」というメッセージが表示される場合があります。この記事では、このメッセージの意味と、それに対して何ができるかについて説明します。 「現在の場所は現在使用中です」とはどういう意味ですか? つまり、このメッセージは、Windowsアプリケーション(Microsoft Storeからダウンロード)が、通常はデバイス上のGPSセンサーを介して現在地を追跡していることを意味しますが、Wi-Fiネットワークやイーサネット接続もこれらの種類のサービスに使用できます。基本的に、このメッセージは、現在地が追跡されているというMicrosoftからの丁
-
 機内モードエラーでスタックしたWindows10を修正する方法
機内モードエラーでスタックしたWindows10を修正する方法携帯電話の機内モードと同じように、WindowsPCとラップトップにも同様のオプションがあります。機内モードを有効にすると、PCは、Wi-Fi、Bluetooth、LAN、モバイルデータなど、あらゆる形態のネットワーク接続を停止して、機内のナビゲーション機器への干渉を防ぎます。最近、いくつかのWindows 10ユーザーが、機内モードでスタックしていて、機内モードをオフにできないと報告しています。これは、Wi-FiやBluetoothなどに接続できないことを意味します。同じ問題が発生している場合は、Windows10で飛行機モードを無効にする方法をいくつか紹介します。 Windows10が機内
