Windows 10のデスクトップアイコンを自由に移動するにはどうすればよいですか?
デスクトップの空きスペースを右クリックし、[表示]をクリックして、[アイコンの自動配置]と[アイコンをグリッドに配置]の両方のチェックを外します。次に、アイコンを希望の場所に配置してから、再起動して、以前の通常の配置に戻るかどうかを確認します。
アイコンを名前、種類、日付、またはサイズで配置するには、デスクトップの空白の領域を右クリックして、[アイコンの配置]をクリックします。 。アイコンをどのように配置するか(名前、タイプなど)を示すコマンドをクリックします。アイコンを自動的に配置する場合は、[自動配置]をクリックします。
デスクトップアイコンの位置を修正するにはどうすればよいですか?
方法1:
- デスクトップで、開いている領域を右クリックします。
- [パーソナライズ]を選択し、左側のメニューの[テーマ]をクリックします。
- テーマによるデスクトップアイコンの変更を許可するのチェックマークを外し、[適用]をクリックします。
- アイコンを希望の場所に配置します。
デスクトップアイコンを移動できないのはなぜですか?
まず、デスクトップを右クリックします。次に、[表示]をクリックします。アイコンの自動配置をオンまたはオフにします。 …次に、[アイコンをグリッドに揃える]を選択します 。
デスクトップ上のアイコンを削除するにはどうすればよいですか?
Windowsデスクトップの空白の領域を右クリックします。ポップアップメニューで[パーソナライズ]を選択します。 [外観とサウンドのパーソナライズ]ウィンドウで、[デスクトップアイコンの変更]をクリックします。 左側のリンク。削除するアイコンの横にあるチェックボックスをオフにし、[適用]、[OK]の順にクリックします。
デスクトップを右クリックし、[表示]を選択します。 自動配置アイコンがオフになっていることを確認してください 。アイコンをグリッドに揃えるもオフになっていることを確認してください。再起動して、問題が解決したかどうかを確認します。
デスクトップでアイコンが変わるのはなぜですか?
この問題は、最も一般的に新しいソフトウェアをインストールするときに発生します 、ただし、以前にインストールされたアプリケーションが原因である可能性もあります。新しいプログラムをインストールした直後にアイコンが変更された場合は、プログラムをアンインストールして、問題が解決するかどうかを確認できます。 …
回答
- [スタート]ボタンをクリックまたはタップします。
- 設定アプリケーションを開きます。
- 「システム」をクリックまたはタップします
- 画面の左側のペインで、「タブレットモード」が表示されるまで一番下までスクロールします
- トグルがお好みに合わせてオフに設定されていることを確認してください。
Windows 10のデスクトップにアイコンを配置するにはどうすればよいですか?
このPC、ごみ箱などのアイコンをデスクトップに追加するには:
- [スタート]ボタンを選択し、[設定]>[カスタマイズ]>[テーマ]を選択します。
- [テーマ]>[関連設定]で、[デスクトップアイコンの設定]を選択します。
- デスクトップに表示するアイコンを選択し、[適用]と[OK]を選択します。
-
 Windows10でクイック起動ツールバーを追加する方法
Windows10でクイック起動ツールバーを追加する方法知っておくべきこと クイック起動ツールバーはWindows7以降廃止されましたが、元に戻すことができます。 タスクバーを右クリックして、ツールバー新規 ツールバー クイック起動ツールバーを追加します。 一般的に使用される少数のアプリに簡単にアクセスしたい場合は、ピン機能の使用を検討してください。 この記事では、Windows10のタスクバーにクイック起動ツールバーを追加する方法について説明します。 Windows10でクイック起動ツールバーを追加する方法 MicrosoftはWindowsXPにクイック起動ツールバーを追加して、タスクバーから一般的なアプリに簡単にアクセスできるようにし
-
 Windowsのスタートメニューに休止状態オプションを追加する方法
Windowsのスタートメニューに休止状態オプションを追加する方法あなたはラップトップで作業していて、離れる必要がありますが、開いているすべてのプログラムを閉じたくありません。戻ったらすぐに戻りたいので、ふたを閉めてマシンをスリープ状態にします。スリープモードでは、コンピューターが低電力状態になり、バッテリーが節約されます。 ただし、コンピューターをスリープ状態にすると、バッテリーの消耗量が減りますが、それでもある程度は使用されます。また、スリープモードを長時間維持すると、最終的にバッテリーが消耗し、作業が失われます。 バッテリーの電力をまったく使用せずに、すべてを実行し続ける方法があります。コンピューターを休止状態にすることができます。 冬眠と睡
-
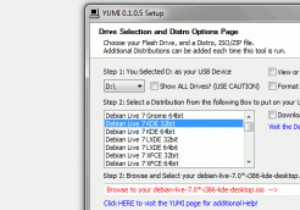 YUMIを使用してマルチブートLinuxUSBドライブを作成する
YUMIを使用してマルチブートLinuxUSBドライブを作成する通常、ライブLinux USBを作成する場合、USBごとに1つのディストリビューションのみをインストールします。同じUSBドライブに複数のディストリビューションをインストールしたい場合はどうなりますか? YUMIは、「Your Universal Multiboot Installer」の略で、USBドライブに複数のディストリビューションをインストールできるWindows用の気の利いたマルチブートLinuxUSBクリエーターです。起動すると、起動するディストリビューションを選択できます。 YUMIはPenDriveLinuxによって提供され、以前に確認したユニバーサルUSBインストーラーと機
