クイックアンサー:Androidの入力を簡単にするにはどうすればよいですか?
Androidで入力設定を変更するにはどうすればよいですか?
キーボードオプションを設定する
- Androidスマートフォンまたはタブレットで、GmailやKeepなどの入力可能なアプリを開きます。
- テキストを入力できる場所をタップします。
- キーボードの左上にある[機能メニューを開く]をタップします。
- [その他の設定]をタップします。
- グライドタイピング、テキスト修正、音声タイピングなど、オンにする設定を選択します。
AndroidのAltキーとは何ですか?
Altキー。 Alt KEYのデフォルトの位置は、白い矢印で識別されます。 。 Altキーのデフォルト位置では、アルファベットが小文字で表示され、Gboardの設定に応じて数字キーと記号キーを使用できます。
モバイルでのタイピングを学ぶことはできますか?
より速く入力する方法を学ぶのに役立ついくつかの価値のある代替案を次に示します。Gboard :Gboardは、Google製であるため、最もよく知られているAndroidキーボードの1つです。グライドタイピング、音声タイピング、ジェスチャーコントロール、シームレスな多言語タイピングを可能にするだけでなく、絵文字の予測もサポートします。
キーボード設定はどこにありますか?
キーボード設定は設定アプリで保持されます 、[言語と入力]項目をタップしてアクセスします。
キーボード設定を変更するにはどうすればよいですか?
キーボードの変更方法
- スマートフォンで設定を開きます。
- 下にスクロールして[システム]をタップします。
- [言語と入力]をタップします。 …
- 仮想キーボードをタップします。
- [キーボードの管理]をタップします。 …
- ダウンロードしたキーボードの横にあるトグルをタップします。
- [OK]をタップします。
Samsungのキーボード設定はどこにありますか?
ホーム画面で、アプリアイコンをタップします。 [設定]>[一般管理]をタップします。言語と入力をタップします。 [キーボードと入力方法]まで下にスクロールします 、’およびSamsungキーボードをタップします。
SwiftKeyはGboardよりも優れていますか?
Gboardはほとんどの人に最適ですが、SwiftKeyにはまだニッチな利点があります。 …Gboardでの単語とメディアの予測は、SwiftKeyよりもわずかに高速で優れています 、Googleの機械学習を活用して、用語や習慣をより迅速に学習できるためです。
Androidで最速のキーボードはどれですか?
Gboard –Googleキーボード
キーボードアプリに期待するすべてのものを備えた、最も高速で機能が充実したAndroidキーボードアプリの1つです。
-
 Windows 10、8、7のHPラップトップでスクリーンショットを撮る方法
Windows 10、8、7のHPラップトップでスクリーンショットを撮る方法一部の人にとっては、Windows 7、8、10でHPラップトップまたはデスクトップの画面を印刷したいと考えています。画面全体、アクティブ化されたウィンドウ、またはカスタマイズされたウィンドウのスクリーンショットを撮りたい場合は、以下の手順を参照してください。この意味で、情報、ワードドキュメント、ゲームの成績などを他の人と共有できる可能性があります。 HPラップトップでスクリーンショットを撮る手順は、オペレーティングシステムとは異なることに注意してください。したがって、この投稿では、Windows 10、8、7、およびMac上のHPラップトップでスクリーンショットを撮る方法を説明します。こ
-
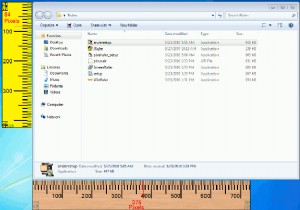 画像をフィットさせる6つのスクリーンルーラー
画像をフィットさせる6つのスクリーンルーラーMake Tech Easierのブログを始めてから、すべての写真とスクリーンショットが投稿の最大サイズを超えないようにする必要がありました。写真のサイズを縮小できるフォトエディタは多数ありますが、多くの場合、撮影する元のスクリーンショットが適切なサイズであることを確認することをお勧めします。これを行うために、私はいくつかの「スクリーンルーラー」を見つけました。これらの小さなアプリケーションは、デスクトップに浮かび、特定のウィンドウのピクセルサイズを測定することを除いて、物理的な定規と同じように見えます。私はこれらのアプリケーションをたくさん見つけましたが、特にWebデザイナーや、画面上の何か
-
 Windows10でラップトップのボリュームを増やす方法
Windows10でラップトップのボリュームを増やす方法ノートパソコンのデフォルトの音質の方が優れていると思われる場合は、100パーセント正解です。私たちの多くはシステムボリュームの増加に満足していますが、結果は必ずしも満足のいくものではありません。スピーカーバーが最大になり、それでも最適なオーディオ品質を得るのに苦労している場合はどうすればよいですか? 次の簡単な方法は、Windowsラップトップの少量の問題を永久に解決するのに役立ちます。これらの修正を使用して、Windows10でラップトップのボリュームを増やします。 1。 EqualizerAPOでプリアンプ値を使用する 最初のステップとして、スピーカーまたはヘッドフォンのプロパティをチ
