Windows 7で通知アイコンをアクティブにするにはどうすればよいですか?
コントロールパネルの「タスクバーとスタートメニュー」を開きます。 [タスクバー]タブの[通知領域]セクションで、[カスタマイズ]ボタンをクリックします。 [通知領域]ウィンドウで、[システムアイコンをオンまたはオフにする]リンクに注目してください。リンクをクリックして、好みのアイコンがオンになっていることを確認してください。
Windows 7でアイコンを有効にするにはどうすればよいですか?
Windows 7を実行している場合は、次の追加手順に従います。
- [スタート]をクリックし、[アイコンのカスタマイズ]と入力して、タスクバーの[アイコンのカスタマイズ]をクリックします。
- [システムアイコンをオンまたはオフにする]をクリックし、[音量]、[ネットワーク]、および[電源システム]を[オン]に設定します。
通知アイコンをオンにするにはどうすればよいですか?
Android Oを使用すると、ホーム画面にその情報を追加できるアプリを完全に自由に選択できます。設定アプリを開き、アプリと通知に移動 。 [通知]をタップし、[アイコンバッジを許可する]スイッチをそれぞれオンまたはオフにして、アプリアイコンバッジを有効または無効にします。
タスクバーでアイコンを有効にするにはどうすればよいですか?
アイコンと通知の表示方法を変更するには
- タスクバーの空のスペースを押し続けるか右クリックし、[設定]をタップまたはクリックして、[通知]領域に移動します。
- [通知]領域:タスクバーに表示するアイコンを選択します。タスクバーに表示したくない特定のアイコンを選択します。
Windows 7で通知領域のアイコンを削除するにはどうすればよいですか?
「通知領域」タブを選択します。システムアイコンを削除するには、システムアイコンに移動します セクションを選択し、削除するアイコンの横にあるチェックボックスをオフにします。他のアイコンを削除するには、「カスタマイズ」をクリックします。次に、削除するアイコンをクリックして、ドロップダウンメニューから[非表示]を選択します。 [OK]をクリックします。
アプリアイコンバッジをオンにできないのはなぜですか?
バッジが表示されていない場合は、そのアプリの通知を有効にする必要があります 次に、アプリアイコンバッジをオンにします。アイコンバッジは、OneUIHomeランチャーでのみネイティブにサポートされています。別のランチャーを使用している場合、バッジがサポートされていない可能性があります。
Ctrl-Alt-Deleteを押して、[タスクマネージャーの開始]を選択します。 [プロセス]タブを選択し、explorer.exeを選択して、[プロセスの終了]をクリックします。 [アプリケーション]タブを選択し、[新しいタスク]をクリックして、テキストボックスにexplorer.exeと入力し、Enterキーを押します。アイコンが再表示されます。
-
 ウォーリー:クロスプラットフォームの壁紙チェンジャー
ウォーリー:クロスプラットフォームの壁紙チェンジャー壁紙はデスクトップに命を吹き込みます。しかし、同じ壁紙は数日後に退屈になる可能性があります。デスクトップの壁紙を自動的に回転させたい場合は、Wallyが必要なツールです。これは、複数のソースからデスクトップの壁紙を回転できるクロスプラットフォームの壁紙ローテーターです。コンピュータにさまざまなWebサイトの壁紙を保存する必要はありません。 Wallyは、Flickr、Picasa、Photobucket、Bing、Smugmugなどのソースを検索し、デスクトップの背景として新しい壁紙を自動的に設定できます。 ウォーリーのしくみ お使いのOS用のWallyをダウンロードし、アプリケーションをイ
-
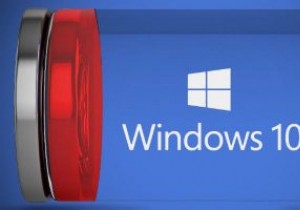 Windows10でラップトップのバッテリー寿命を改善する方法
Windows10でラップトップのバッテリー寿命を改善する方法今日のラップトップは、過去のものと比較してめちゃくちゃ強力です。私たちのモバイルコンピュータは、AdobeのCreative Suite、3Dゲーム、およびその間のすべてを実行できますが、バッテリ寿命は常に懸念事項です。ハードウェアとソフトウェアの両方のテクノロジーの進歩により、長年にわたってバッテリーの寿命が大幅に改善されたことは事実ですが、事実上すべての人がラップトップのバッテリーをいつか使い果たしてしまったことは間違いありません。 ノートパソコンを充電器にテザリングするという考えは、ノートパソコンの目的を完全に無効にするため、これは苛立たしい問題です。幸い、Windowsには、ノートパ
-
 TaskSchedulerHelper.dllがWindows10で見つからない問題を修正する方法
TaskSchedulerHelper.dllがWindows10で見つからない問題を修正する方法Windows 10の起動中に、タスクスケジューラが見つからないというエラーが発生する場合があります。次のように表示される場合があります。「TaskSchedulerHelper.dllの起動に問題がありました。指定されたモジュールが見つかりませんでした。 システムまたは特定のドライバを不適切にアップグレードした可能性があるため、これは間違いなく厄介なエラーです。以下に示す手順に従って、Windows10でTaskSchedulerHelper.dllが見つからない問題を修正します。 注 :DLLファイルをオンラインでダウンロードしてシステムに置き換えるのは簡単ですが、Microsoft以外
