あなたは尋ねました:Androidでクリップボードから貼り付けるにはどうすればよいですか?
携帯電話のクリップボードから貼り付けるにはどうすればよいですか?
貼り付けるテキスト領域を長押しします 、および[貼り付け]オプションが表示されます。 「貼り付け」をタップすると、コピーしたテキストが表示されます。テキストをクリップボードにコピーするもう1つの方法は、テキストを長押しすることですが、[コピー]オプションをタップする代わりに、[共有]オプションをタップします。
Androidフォンでクリップボードを見つけるにはどうすればよいですか?
Androidでメッセージングアプリを開き、テキストフィールドの左側にある+記号を押します。キーボードアイコンを選択します。キーボードが表示されたら、上部にある>記号を選択します。ここで、クリップボードをタップできます アイコンをクリックしてAndroidクリップボードを開きます。
Samsungのクリップボードから貼り付けるにはどうすればよいですか?
在庫のAndroidには、クリップボードフォルダにアクセスして表示するための組み込みの方法はありません。 テキストフィールドを長押しして[貼り付け]を選択するオプションのみがあります クリップボードの内容を確認します。
クリップボードからコピーしたものを取得するにはどうすればよいですか?
1。 Googleキーボード(Gboard)の使用
- ステップ1:Gboardで入力しているときに、Googleロゴの横にあるクリップボードアイコンをタップします。
- ステップ2:クリップボードから特定のテキスト/クリップを復元するには、クリップボードをタップしてテキストボックスに貼り付けます。
- 警告:デフォルトでは、Gboardクリップボードマネージャーのクリップ/テキストは1時間後に削除されます。
Facebookのクリップボードはどこにありますか?
https://facebook.com/saved にアクセスすると、Facebookクリップボードにアクセスできます。 。
クリップボードから画像を取得するにはどうすればよいですか?
画像を含むウィンドウの領域を表示します。たとえば、一部のプログラムでは、[画像]というラベルの付いたタブをクリックできます。メニューバーから[画像]をクリックします。 [クリップボードから画像を読み込む]をクリックします [画像の読み込み]プロンプトが表示されます。
何かをコピーすると、どこに行きますか?
Androidはテキストの切り取り、コピー、貼り付けを行うことができ、コンピューターと同様に、オペレーティングシステムはデータをクリップボードに転送します。 。ただし、クリップボードの履歴を保持するためにClipperやaNdClipなどのアプリや拡張機能を使用しない限り、新しいデータをクリップボードにコピーすると、古い情報は失われます。
お使いの携帯電話のクリップボードとは何ですか?
Androidデバイスのクリップボードは、小さなアイテムを保存できるストレージまたはメモリの領域です。 。これはアプリではないため、開いたり直接アクセスしたりすることはできません。保存されたアイテムは、たとえばテキストフィールドの空白の領域を長押しし、[貼り付け]をタップすることで取得されます。
クリップボードから何かを送信するにはどうすればよいですか?
Ctrl-Vを押します (貼り付け、ナッチのキーボードショートカット)およびpresto:テキストが本文に既に貼り付けられた新しいメッセージが表示されます。例:同様に、1つ以上のファイルをクリップボードにコピーしてから、Ctrl-Vのトリックを実行すると、ファイルは電子メールの添付ファイルとして表示されます。
-
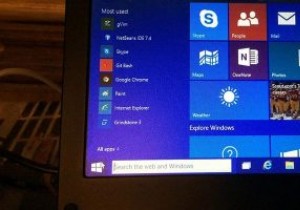 Windowsで任意のユーザーアカウントのセキュリティ識別子を見つける方法
Windowsで任意のユーザーアカウントのセキュリティ識別子を見つける方法ファイルとフォルダのアクセス許可を管理しようとしたり、レジストリを参照したりしたことがある場合は、「S-1-5-21-3011698416-3634052959-2884390752-500」のような長い文字列値が表示されている可能性があります。これらは、略してセキュリティ識別子またはSIDと呼ばれます。すべてのユーザーには、一意のSIDが付加されます。 SID(セキュリティ識別子)について聞いたことがない場合は、SIDが世界で何であるか疑問に思われるかもしれません。結局のところ、これらのセキュリティ識別子は、コントロールパネルや設定アプリなど、一目でわかることはありません。 SIDとは何で
-
 Windows10でシステムファイルのTrustedInstallerに所有権を復元する方法
Windows10でシステムファイルのTrustedInstallerに所有権を復元する方法通常、Windowsでは、システムファイルまたはフォルダにアクセスしたり変更したりすることはできません。必要に応じて、上記のファイルまたはフォルダの所有権を取得する必要があります。たとえば、Windows 10でWindowsAppsフォルダーにアクセスするには、フォルダーの所有権を取得する必要があります。通常、システムファイルまたはフォルダの所有権を取得するのは非常に簡単で簡単です。 ただし、システムファイル、フォルダ、またはレジストリキーの所有権を取得すると、問題が発生してシステムが不安定になる場合があります。そのような場合は、システムファイルとフォルダのデフォルトの所有者であるTrus
-
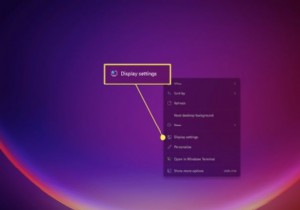 Windows11で画面解像度を調整する方法
Windows11で画面解像度を調整する方法知っておくべきこと 解像度を変更する最も簡単な方法は、デスクトップを右クリックして、表示設定を選択することです。 、次に新しい解像度を選択します。 Windows11ではいつでもモニターの解像度を変更できます。 解像度を変更することは、Windowsのディスプレイの全体的な品質を向上させる良い方法です。また、Windows 11では、他のバージョンのWindowsと同じように簡単に解像度を変更できます。ただし、Windows11がディスプレイにデータを表示する方法の一部がWindows10から変更されました。この記事では、解像度をサポートされている最高品質に簡単に変更できるように、2つの
