Linuxでバックグラウンドジョブを設定するにはどうすればよいですか?
バックグラウンドでジョブを実行するには、実行するコマンドを入力し、コマンドラインの最後にアンパサンド(&)記号を付ける必要があります。たとえば、バックグラウンドでsleepコマンドを実行します。シェルは、コマンドに割り当てるジョブIDと関連するPIDを角かっこで囲んで返します。
バックグラウンドLinuxで実行するジョブをどのように設定しますか?
実行中のコマンドをバックグラウンドで移動する
- Ctrl + Zを押して、ターミナルで現在実行中のコマンドを一時停止します。
- ターミナルでbgコマンドを入力します。これにより、コマンドに&を追加することで、最後に一時停止したコマンドがバックグラウンドで開始されます。
- さて、フォアグラウンドに移動するためにバックグラウンドジョブが必要な場合。
Unixでバックグラウンドジョブを実行するにはどうすればよいですか?
バックグラウンドでUnixプロセスを実行する
- ジョブのプロセス識別番号を表示するカウントプログラムを実行するには、次のように入力します:count&
- ジョブのステータスを確認するには、「jobs」と入力します。
- バックグラウンドプロセスを前面に表示するには、fgと入力します。
- バックグラウンドで複数のジョブが一時停止されている場合は、次のように入力します:fg%#
Linuxでバックグラウンドジョブを停止するにはどうすればよいですか?
キルコマンド 。 Linuxでプロセスを強制終了するために使用される基本的なコマンドはkillです。このコマンドは、終了するプロセスのID(またはPID)と連動して機能します。 PIDに加えて、後で説明するように、他の識別子を使用してプロセスを終了することもできます。
Unixでジョブを一覧表示するにはどうすればよいですか?
atキュー内の(まだ実行されていない)ジョブを削除することについて話している場合は、 atqを使用できます。 それらをリストし、それらを取り除くためにatrmします。まだ実行されていないジョブを削除するには、atrmコマンドが必要です。 atqコマンドを使用して、atリストでその番号を取得できます。次に、killを使用して停止します。
Linuxでジョブが実行されているかどうかを確認するにはどうすればよいですか?
実行中のジョブのメモリ使用量の確認:
- 最初に、ジョブが実行されているノードにログオンします。 …
- Linuxコマンドps-xを使用して、ジョブのLinuxプロセスID
を見つけることができます。 - 次に、Linuxのpmapコマンドを使用します:pmap
- 出力の最後の行は、実行中のプロセスの合計メモリ使用量を示します。
Jobsコマンド:Jobsコマンドは、バックグラウンドとフォアグラウンドで実行しているジョブを一覧表示するために使用されます 。情報なしでプロンプトが返された場合、ジョブは存在しません。すべてのシェルがこのコマンドを実行できるわけではありません。このコマンドは、csh、bash、tcsh、およびkshシェルでのみ使用できます。
バックグラウンドでジョブを実行するために使用されるコマンドはどれですか?
説明:nohupコマンド ユーザーがシステムからログアウトした場合でも、バックグラウンドでジョブを実行できます。
バックグラウンドbashでプロセスを実行するにはどうすればよいですか?
現在実行中のプロセスをバックグラウンドで処理するには
- Ctrl + zを押して、現在のプロセスをスリープ状態にし、シェルに戻ります。 (このプロセスは、別のシグナルを送信するまで一時停止されます。)
- bgコマンドを実行してプロセスを再開しますが、フォアグラウンドではなくバックグラウンドで実行します。
nohupと&の違いは何ですか?
nohupがハングアップ信号をキャッチします (man 7の信号を参照)アンパサンドは送信しません(シェルがそのように構成されているか、SIGHUPをまったく送信しない場合を除く)。通常、&を使用してコマンドを実行し、その後シェルを終了すると、シェルはハングアップ信号(kill -SIGHUP
-
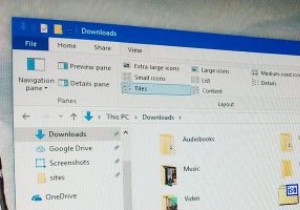 誰もが知っておくべき8つのWindowsファイルエクスプローラーのヒント
誰もが知っておくべき8つのWindowsファイルエクスプローラーのヒントWindowsでは、ファイルエクスプローラーは最もよく使用されるプログラムの1つです。ファイルエクスプローラーはシンプルに見えますが、非常に強力で機能が豊富です。実際、それはあなたの人生を少し楽にすることができるいくつかの隠されたまたは見つけるのが難しいオプションを持っています。以下は、従うことを検討すべき便利なファイルエクスプローラーのヒントの一部です。 1。ファイル拡張子を表示 Windowsがデフォルトでこのオプションを有効にしない理由はよくわかりませんが、不明なファイルだけでなく、すべてのファイルのファイル拡張子を表示するようにファイルエクスプローラーを構成することが重要です。
-
 Windowsの画面解像度の問題を修正する
Windowsの画面解像度の問題を修正するゲーム、映画のストリーミング、仕事のいずれの場合でも、画面解像度の問題はエクスペリエンスを台無しにします。問題の修正は原因によって異なり、ハードウェアから設定の問題までさまざまです。 Windowsには、モニターの種類と状況に最も合うように画面解像度をカスタマイズするためのさまざまな設定が用意されています。 画面解像度の問題の一般的な原因 ほとんどの画面解像度の問題は、次のいずれかの原因に起因します。 設定が最適化されていないか、変更されています 新しいモニターのインストール WindowsUpdateの問題 ドライバーの問題 アプリ固有の問題 ハードウェアの問題(モニター、グラフィックカ
-
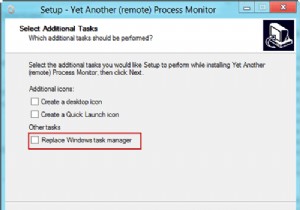 Windowsタスクマネージャーをより強力な代替手段に置き換えます
Windowsタスクマネージャーをより強力な代替手段に置き換えますWindowsタスクマネージャーは、上級ユーザーやネットワーク管理者にとって常に不便で不完全なタスクマネージャーでした。上級ユーザーは、Windowsで実行されているプロセスとサービスの高度で詳細な監視と分析が必要です。パワーユーザーは、実行中のシステムに関する詳細を提供できる高度なサードパーティのタスクマネージャーを常に好んでいます。 さらに別のプロセスモニター(YAPM)は、リモート機能を備えた高度なWindowsタスクマネージャーの代替手段です。このタスクマネージャーは、Windows XP、Windows 7、およびWindows8のWindowsタスクマネージャーを完全に置き換えるこ
