Linuxで画面を印刷するにはどうすればよいですか?
Alt + PrtSc –現在のウィンドウのスクリーンショットをPicturesに保存します。 Ctrl + PrtSc –画面全体のスクリーンショットをクリップボードにコピーします。 Shift + Ctrl + PrtSc –特定の領域のスクリーンショットをクリップボードにコピーします。
Linuxターミナルでスクリーンショットを撮るにはどうすればよいですか?
コマンドからスクリーンショットを撮る最も基本的な方法は、 scrotと入力して、Enterキーを押すだけです。 。これを機能させるために、適切なターミナルエミュレータウィンドウを表示する必要はありません。 AltキーとF2キー、またはWindowsキーとスーパーキーキーとRキーを押したままにして、実行ダイアログボックスを表示する場合は、scrotと入力してEnterキーを押すだけです。
Unixでスクリーンショットを撮るにはどうすればよいですか?
ログインターミナル(Ctrl + Alt + F1で開いたターミナル)からスクリーンショットを撮りたい場合は、プログラム fbgrabを使用できます。 。
画面を直接印刷するにはどうすればよいですか?
キーボードのPrintScreenキーを見つけます。通常、右上隅の「SysReq」ボタンの上にあり、「PrtSc。」と略されることがよくあります メインのWinキーとPrtScを同時に押します 。これにより、現在の画面全体のスクリーンショットが撮られます。
Print Screenボタンはどこにありますか?
「PrintScreen」ボタンには、「Prt Sc」、「Prnt Scrn」、「PrintScrn」などのラベルが付いている場合があります。ほとんどのキーボードでは、ボタンは通常、「F12」キーと「ScrollLock」キーの横にあります。 。ノートパソコンのキーボードでは、「PrintScreen」にアクセスするために「Fn」または「Function」キーを押す必要がある場合があります。
PrtScnボタンとは何ですか?
画面全体のスクリーンショットを撮るには、PrintScreenキーを押します キーボードの(PrtScnまたはPrtScrnとラベル付けすることもできます)ボタン。上部近く、すべてのFキー(F1、F2など)の右側にあり、多くの場合、矢印キーと一致しています。
Linuxを使用するにはどうすればよいですか?
Linuxコマンド
- pwd —ターミナルを最初に開いたとき、ユーザーのホームディレクトリにいます。 …
- ls —「ls」コマンドを使用して、現在のディレクトリにあるファイルを確認します。…
- cd —「cd」コマンドを使用してディレクトリに移動します。 …
- mkdir&rmdir —フォルダまたはディレクトリを作成する必要がある場合はmkdirコマンドを使用します。
Windowsでスクリーンショットを撮るにはどうすればよいですか?
Ctrl+PrtScnキーを押します 。開いているメニューを含め、画面全体が灰色に変わります。 [モード]を選択するか、以前のバージョンのWindowsでは、[新規]ボタンの横にある矢印を選択します。必要なスニップの種類を選択してから、キャプチャするスクリーンキャプチャの領域を選択します。
[画面の印刷]ボタンなしで画面を印刷するにはどうすればよいですか?
画面の隅の1つにカーソルを置き、左のマウスボタンを押したままにします。 カーソルを画面の反対側の隅に斜めにドラッグします。ボタンを離すと、画面全体がキャプチャされます。画像はSnippingToolで開き、「Ctrl-S」を押すと保存できます。
画面をどのようにコピーしますか?
コピーするウィンドウをクリックします 。 Alt + PRINT SCREENを押します 。画像をOfficeプログラムまたは他のアプリケーションに貼り付けます(CTRL + V)。
Windows 10で画面を印刷するにはどうすればよいですか?
Windows+印刷画面
Windows 10でスクリーンショットを撮り、ファイルを自動的に保存するには、Windowsキー+PrtScnを押します 。画面が暗くなり、画面全体のスクリーンショットが[写真]>[スクリーンショット]フォルダに保存されます。
-
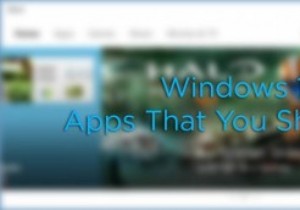 試してみるべき6つのWindows10用の最新アプリ
試してみるべき6つのWindows10用の最新アプリWindows 10で最も改善された点の1つは、まったく新しい最新のアプリと、それらのアプリとの対話方法です。新しい最新のアプリは、デザインと使いやすさの点で改善されており、ほとんどすべてのアプリは、他のウィンドウデスクトップアプリケーションと同じように実行されます。さらに、最新のアプリの主な利点は、使用しているデバイスに関係なく、見た目も使い心地も同じであるということです。これらは軽量であり、ファイルシステムやオペレーティングシステムの他の重要な部分からも分離されています。最新のアプリの改善を考慮して、ぜひ試してみるべきいくつかのアプリを紹介します。 1。 Groove Music(プリイン
-
 HDMIまたはVGAWindows10を介してラップトップをテレビに接続する方法
HDMIまたはVGAWindows10を介してラップトップをテレビに接続する方法多くのユーザーは、映画を見たり、コンピューターゲームをプレイしたりするときに、ラップトップの小さな画面に満足できないと感じるかもしれません。より良い体験を得るために、コンピューターをテレビに接続することを検討する人もいます。では、どのようにそれらを接続しますか?ケーブルを介して、つまりHDMIまたはVGAケーブルを介してラップトップをテレビに接続する2つの方法があります。 どちらの方法を選択するかを決める前に、ラップトップとテレビにどのような種類のポートがあるかを確認する必要があります。そして、適切なケーブルを購入します。左の写真はHDMIポート、右の写真はVGAです。 コンピュータとテ
-
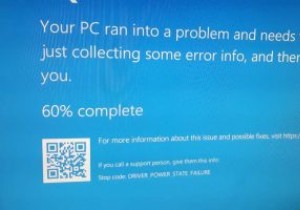 Windows10で「ドライバーの電源状態の失敗」エラーを修正する方法
Windows10で「ドライバーの電源状態の失敗」エラーを修正する方法ランダムな死のブルースクリーンを取得することを楽しむ人は誰もいません。彼らは恐ろしく、通常あなたに多くの詳細を与えません。通常、画面にはエラーコードまたはメッセージが表示されます。 「ドライバの電源状態の障害エラー」が表示されても、心配する必要はありません。これは、通常、すべて自分でトラブルシューティングして修正できるエラーの1つです。あなたがしなければならないのは、どこから始めればよいかを知ることだけです。 ドライバーの電源状態障害エラーの一般的な原因 名前からすると、このエラーはドライバまたは電源装置に関係していると思われるかもしれません。どちらも正しい可能性があります。 Windows
