Lenovo Driver Windows 10を更新するにはどうすればよいですか?
Lenovoドライバーを更新するにはどうすればよいですか?
ダウンロードしたドライバファイルをダブルクリックし、「実行」をクリックしてドライバをインストールします。画面の指示に従ってプロセスを完了します。 [ドライバーの更新]オプションを使用してドライバーを更新することもできます ビデオカードのプロパティ。 [ドライバー]タブで、[ドライバーの更新]をクリックし、画面の指示に従います。
Lenovoはシステムアップデートが必要ですか?
Lenovo System Updateは、新しいセットアップまたはイメージの再作成後にシステムを更新するために使用する必要があります 。 BIOSアップデートを他のアップデートと一緒にインストールしないことをお勧めします。すべてのアップデートが正常にダウンロードおよびインストールされたことを確認するために、LenovoSystemUpdateを複数回実行する必要がある場合があります。
タッチパッドがLenovoで機能しないのはなぜですか?
Lenovoラップトップのタッチパッドが機能しない場合、問題に対処するための最初のステップは、最新のドライバーアップデートがあることを確認することです。 。タッチパッドドライバーをインストールまたは更新するには、インターネットブラウザーを開き、support.lenovo.comにアクセスします。 …マウスとキーボードをクリックして、使用可能なドライバを表示します。
Windows 10にLenovoドライバーをインストールするにはどうすればよいですか?
ステップ1:LenovoSystemUpdateを起動する
- Windows 7、8、8.1、および10を搭載した製品を考えてください:
- [スタート]ボタン>[すべてのプログラム]>[Lenovo]>[Lenovoシステムアップデート]をクリックします。 …
- [スタート]ボタン>[コントロールパネル]>[Lenovo–アップデートとドライバー]をクリックします。
- アイデア製品。
- [スタート]ボタン>[すべてのプログラム]>[LenovoCare]をクリックし、[システムの更新]を実行します。
Windows 10 Lenovoにタッチパッドドライバーをインストールするにはどうすればよいですか?
マウスとキーボードをクリック 使用可能なドライバーを表示します。この例のように、「Synaptics」や「Elan」などの名前からタッチパッドドライバーを認識できる場合があります。 [ダウンロード]をクリックし、[実行]をクリックします。ダウンロードが完了すると、ドライバをインストールするように求められます。
Lenovo BIOSアップデートは安全ですか?
一般に、BIOSを頻繁に更新する必要はありません 。新しいBIOSをインストール(または「フラッシュ」)することは、単純なWindowsプログラムを更新するよりも危険であり、プロセス中に問題が発生すると、コンピューターがブリックする可能性があります。
Lenovoの更新にはどのくらい時間がかかりますか?
最初のセクションでは、オーディオ、ビデオ、およびプロジェクターの使用に関する問題に関連する更新のインストールについて説明し、完了するまでに約20分かかります。 2番目のセクションでは、推奨されるアップデートのフルセットのインストールについて説明し、約1時間かかります。 完了します。
Lenovoシステムアップデートはどのように機能しますか?
Lenovo System Updateは、軽量のローカルクライアントを使用してパッチと更新の管理を自動化します。 必要な更新をインテリジェントに識別して見つけます。 …LenovoSystemUpdateは、カスタムイメージの一部として工場でプレインストールするか、ITによってダウンロードできる小さなWin32アプリケーションです。
Lenovo BIOSアップデートにはどのくらい時間がかかりますか?
どうやら10〜15分以内 。さらにいくつかのフォーラムを読んで、BIOSがリセット可能であることがわかりました。ラップトップはy520btwです。
Lenovoタッチパッドを復元するにはどうすればよいですか?
方法1:キーボードキーでタッチパッドを有効または無効にする
- このアイコンが付いているキーを探します。キーボード上。 …
- タッチパッドは、再起動、休止状態/スリープモードからの再開、またはWindowsへの移行後に自動的に有効になります。
- 対応するボタン(F6、F8、Fn + F6 / F8 / Deleteなど)を押して、タッチパッドを無効にします。
タッチパッドが機能しない場合の対処方法
Windowsキーを押し、タッチパッドと入力して、検索結果でタッチパッド設定オプションを選択します。または、Windowsキー+ Iを押して[設定]を開き、[デバイス]、[タッチパッド]の順にクリックします。タッチパッドウィンドウで、[タッチパッドのリセット]セクションまで下にスクロールし、[リセット]ボタンをクリックします。タッチパッドをテストして、機能するかどうかを確認します。
-
 Windows10のスタートメニューにWebサイトのリンクを追加する方法
Windows10のスタートメニューにWebサイトのリンクを追加する方法非常に愛されているスタートメニューは、Windows7と8の両方の長所を備えたWindows10で復活しました。新しいスタートメニューの最も優れた点の1つは、スタートメニューの右側にほとんど何でも固定できることです。そうは言っても、ウェブブラウザで多くの時間を費やしている場合は、お気に入りのウェブサイトのリンクをスタートメニューに固定すると、アクセスする時間を節約できる可能性があります。これは、フルスクリーンのスタートメニューを備えたタッチスクリーンのWindowsデバイスを使用している場合に特に当てはまります。 Webサイトのリンクを新しいWindows10のスタートメニューに固定する方法は
-
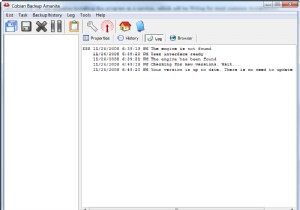 Windowsデータを簡単な方法でバックアップ– Cobian Backup
Windowsデータを簡単な方法でバックアップ– Cobian BackupCobian Backupは、Windowsデスクトップ用の使いやすいバックアップソリューションを探している人にとっては本当におもしろいものです。最新リリースのCobianBackup9(Amanita)は、Windows NT、2000、2003、XP、およびVistaのサポートを提供します。このマルチスレッドアプリケーションを使用して、ファイルとフォルダーをローカルシステムから、選択したローカルまたはネットワークに接続されたストレージの場所にスケジュールおよびバックアップできます。双方向FTPサポートも利用できます。 Cobian Backupは、アプリケーションまたはWindowsサー
-
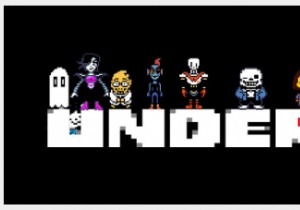 WindowsとMac用のUndertaleフルスクリーンを作成する方法
WindowsとMac用のUndertaleフルスクリーンを作成する方法Undertaleをプレイすることは、地下にいるすべてのモンスターを追い詰めて倒すことに集中するのでかなり陽気です。また、優れたバックグラウンドミュージックと巧妙なユーモアのセンスがあります。 しかし、一部のコンピューターシステムでは、Undertaleゲーマーはフルスクリーンモードで起動しないようで、ゲームインターフェイスは画面上の小さな正方形のウィンドウしか占有しないため、理想的な方法ではないため、不快に感じる場合があります。 Undertaleをお楽しみください。幸い、全画面表示にする方法はいくつかあります。 コンテンツ: WindowsでUndertaleをフルスクリーンにす
