iOS 14の他のアプリを使用しながらFaceTimeをどのように使用しますか?
FaceTimeアプリを使用して通話中は、他のアプリを使用できます。ホーム画面に移動し、アプリアイコンをタップしてアプリを開きます。 FaceTime画面に戻るには、画面上部の緑色のバー(またはFaceTimeアイコン)をタップします。
FaceTime通話中は、Picture in Pictureを使用して、デバイスをバックグラウンドで引き続き使用できます。アプリを切り替えるか、戻る FaceTimeを使用しているときに家に帰ると、他の人が接続されたままで、フローティングウィンドウに表示されていることがわかります。そのウィンドウをタップするだけで全画面に戻ります。
IOS 14はFaceTimeを台無しにしますか?
FaceTime通話の発信または受信に問題がある場合は、Appleに問題がないことを確認してください。 。 FaceTimeの横に緑色の記号がある場合、問題はあなたの側にあります。 iPhoneがWi-Fiまたはセルラーネットワークに正しく接続されていることを確認してください。
FaceTimeによるIOS14の一時停止を停止するにはどうすればよいですか?
Facetimeの小さなウィンドウを防ぎ、iPhoneとiPadにFacetimeビデオ通話を一時停止させる方法は次のとおりです。
- ステップ1:設定を開きます。 …
- ステップ2:[全般]をタップします。 …
- ステップ3:ピクチャーインピクチャーを探します。 …
- ステップ4:ピクチャーインピクチャーを無効にします。 …
- ステップ5:秘密のスナックを再開します。
ピクチャーモードでのピクチャーのアクティブ化
- Safariを開きます。
- YouTubeのウェブサイトに移動します。
- 見たい動画を見つけます。
- 下部にある四角いアイコンをタップして、YouTubeメディアプレーヤーを全画面モードにします。
- ビデオをタップしてコントロールを表示します。
iOS 14で2つのアプリを同時に使用するにはどうすればよいですか?
オプション2スイッチアプリ
- Face IDのiPhone:下からゆっくりと上にスワイプし、アプリカードが表示されるまで押し続けてから、カードをスワイプして目的のアプリをタップします。 …
- Touch IDを搭載したiPhone:ホームボタンをダブルクリックし、アプリカードをスワイプして、目的のアプリをタップします。
iOS 14が失敗し続けるのはなぜですか?
ネットワークの問題を修正した後にiOS14アップデートをインストールできない場合、問題は最新のiOSファイルを保存するための十分なインストールスペースが不足している可能性があります iDeviceで。 …[ストレージとiCloudの使用]オプションにアクセスし、[ストレージの管理]を選択します。不要なコンポーネントを削除した後、もう一度更新してみてください。
iOS 14は携帯電話をクラッシュさせますか?
iOS 14デバイスでのアプリケーションのフリーズとクラッシュは、複数の要因によって引き起こされます 。アプリケーションで試行したアクションが原因である可能性があります。アプリケーションは廃止されている可能性があるため、iOS 14と互換性がないか、更新が必要であることを示すために誤動作します。
私のFaceTimeがすべて黒なのはなぜですか?
セルラー接続またはWi-Fiネットワークの動作が遅い場合、または他のユーザーが同じWi-Fiネットワークでオーディオまたはビデオをストリーミングしている場合は、次の問題が発生する可能性があります。接続アラートまたは接続 。 途切れ途切れのビデオ通話 。 黒い画面 。
FaceTimeの一時停止を停止するにはどうすればよいですか?
FaceTimeが想定外のときに動画を一時停止し続ける場合は、 App Switcherに移動してから、FaceTimeに戻ることで修正できます。 。画面の下から上にスワイプして中央で一時停止します。ホームボタンがある場合はダブルクリックして、アプリスイッチャーに移動します。
-
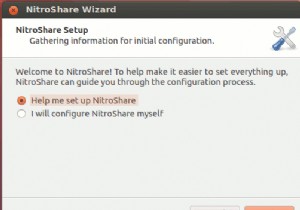 NitroShareを使用すると、同じネットワーク内のコンピューターとファイルを簡単に共有できます
NitroShareを使用すると、同じネットワーク内のコンピューターとファイルを簡単に共有できます安定したインターネット接続により、電子メール、Dropbox、またはその他のファイル共有サービスWebサイトを介して他のユーザーとファイルを簡単に共有できます。ただし、インターネットにアクセスできないローカルネットワークにいる場合、またはファイルをWebに移動したり戻したりせずに、ファイルを別のコンピューターにすばやく送信したい場合はどうでしょうか。このような状況では、NitroShareが最適です。 NitroShareは、ローカルネットワークに適したファイル共有アプリであり、Windows、Mac、Linuxを含むすべての一般的なOSで動作します。 インストールとセットアップ 1.
-
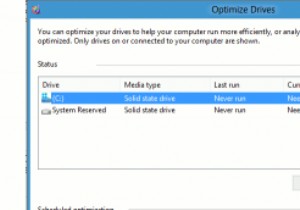 パフォーマンスを向上させるためにWindows8でドライブを最適化する方法
パフォーマンスを向上させるためにWindows8でドライブを最適化する方法Microsoftは、ディスクデフラグツール(現在はドライブの最適化と呼ばれています)の機能を刷新して、速度を向上させました。 Windows 8でドライブを最適化すると、ディスクのデフラグだけでなく、TRIMSSDにも役立ちます。これにより、PCに再統合されていない多くのスペースを解放できるだけでなく、Windows8の全体的なパフォーマンスを向上させることができます。 Windows8でドライブを最適化する方法 1. Windows 8のスタート画面で、「ドライブの最適化」を検索します。 2.「ドライブの最適化と最適化」をクリックして開始します。 ドライブの最適化により、
-
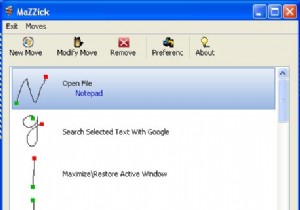 マウスジェスチャでWindowsデスクトップを制御する
マウスジェスチャでWindowsデスクトップを制御するOperaブラウザには、マウスアクションでブラウザを制御および自動化できるこの組み込みのマウスジェスチャー機能があります。では、この小さな便利な機能をWindowsに導入して、マウスを1回押すだけでデスクトップを制御できるようにしてみませんか? 1。マジック Mazzickは、インストールを必要としない、気の利いた小さなマウスジェスチャーアプリケーションです。フラッシュドライブに入れて持ち運び、Windowsベースのコンピュータで使用できるという点で本当にポータブルです。 Mazzickには、すぐに使用できるジェスチャのリストがプリインストールされています。マウスアクションをアクティ
