あなたの質問:リモート管理ツールWindows 10はどこにありますか?
Windows 10でリモート管理ツールを見つけるにはどうすればよいですか?
Windows10にRSATをインストールする手順
- [設定]に移動します。
- [アプリ]をクリックして、[アプリと機能]を選択します。
- オプション機能を選択します(またはオプション機能を管理します)。
- 次に、[機能の追加]をクリックします。
- 下にスクロールしてRSATを選択します。
- [インストール]ボタンを押して、デバイスにツールをインストールします。
リモート管理ツールを有効にするにはどうすればよいですか?
コントロールパネル->プログラムに移動します ->Windowsの機能をオンまたはオフにします。リモートサーバー管理ツールを見つけて、対応するボックスのチェックを外します。 Windows10へのRSATのインストールが完了しました。サーバーマネージャーを開き、リモートサーバーを追加して、管理を開始できます。
Microsoftリモートサーバー管理ツールとは何ですか?
リモートサーバー管理ツール(RSAT)は、IT管理者がWindowsServerの役割と機能をリモートで管理できるようにします Windows 10、Windows 8.1、Windows 8、Windows 7、またはWindowsVistaを実行しているコンピューター。 HomeエディションまたはStandardエディションのWindowsを実行しているコンピューターにRSATをインストールすることはできません。
リモート管理ツールがインストールされているかどうかはどうすればわかりますか?
インストールの進行状況を確認するには、[戻る]ボタンをクリックして[オプション機能の管理]ページでステータスを表示します 。 FeaturesonDemandで利用できるRSATツールのリストをご覧ください。
Windows 10でリモート管理を有効にするにはどうすればよいですか?
Windows 10でリモートアクセスを有効にするにはどうすればよいですか?
- ヒットスタート。
- Cortana検索ボックスにリモート設定を入力します。
- [コンピューターへのリモートPCアクセスを許可する]をクリックします。
- [システムのプロパティ]で、[リモート]タブをクリックします。
- [このコンピューターへのリモート接続を許可する]を選択します。
- [ネットワークレベル認証]の横のチェックボックスがオンになっていることを確認してください。
ダウンロードするRSATツールには、サーバーマネージャー、Microsoft管理コンソール(MMC)、コンソール、WindowsPowerShellコマンドレットが含まれます。 、およびWindowsServerで実行されているさまざまな役割の管理に役立つコマンドラインツール。
RSATツールを使用するにはどうすればよいですか?
RSATの設定
- [スタート]メニューを開き、[設定]を検索します。
- [設定]に移動したら、[アプリ]に移動します。
- [オプション機能の管理]をクリックします。
- [機能の追加]をクリックします。
- インストールするRSAT機能まで下にスクロールします。
- クリックして、選択したRSAT機能をインストールします。
Windows管理ツールをインストールするにはどうすればよいですか?
[スタート]ボタンを右クリックして、[設定]>[アプリ]>[オプション機能の管理]>[機能の追加]を選択します。 「RSAT」を選択します :ActiveDirectoryドメインサービスと軽量ディレクトリツール」。 [インストール]を選択し、Windowsが機能をインストールするまで待ちます。
Active Directoryユーザーとコンピューターはどこにありますか?
これを行うには、[スタート]、[スタート]の順に選択します。管理ツール| ActiveDirectoryユーザーとコンピューターおよび右クリック-ドメインまたはOUをクリック グループポリシーを設定する必要があります。 (Active Directoryユーザーとコンピューターユーティリティを開くには、[スタート]、[コントロールパネル]、[管理ツール]、[Active Directoryユーザーとコンピューター]の順に選択します。)
-
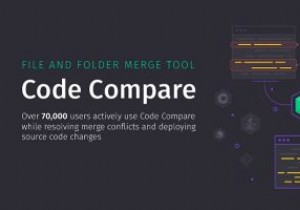 コード比較でプロのようにコードを表示
コード比較でプロのようにコードを表示これはスポンサー記事であり、Devartによって可能になりました。実際の内容と意見は、投稿が後援されている場合でも、編集の独立性を維持している著者の唯一の見解です。 適度なサイズのコードベースを扱っていると、リビジョン間でコードの変更を見つけるのが難しい場合があります。また、覚えにくい場合もあります。データベースを更新するファイルの1つでメソッドを更新したことは知っていますが、それはどれでしたか?ファイルを手動で読み取ることもできますが、時間がかかる場合があります。 diffを使用して「diffs」を使用する IDEまたはエディターに組み込まれているコマンドまたはツールは、リビジョン間の
-
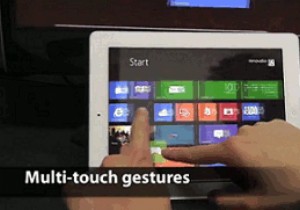 Splashtopのアプリを使用してiPadでWindows8をテストしてください!
Splashtopのアプリを使用してiPadでWindows8をテストしてください!従来、Windows 8アプリケーションをテストする場合は、オペレーティングシステムを実行するタブレットを購入する必要があります。この余分な費用は、特にタブレットを頻繁に使用する予定がない場合は、気になるかもしれません。シンプルなアプリをテストして市場に出すため、または単にiPadでWindows 8を実行するために、すべてを行う必要はありません。 SplashtopのWin8テストベッドアプリを実行してみませんか? 仕組み このアプリは、Windowsのリモートデスクトップと同じように機能し、WiFiまたはその他のインターネット接続を介してコンピューターからインターフェイス自体をス
-
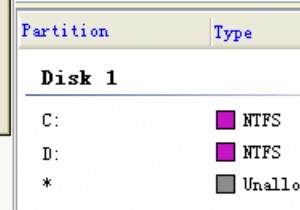 EASEUSPartitionManagerを使用してパーティションのサイズを変更する方法
EASEUSPartitionManagerを使用してパーティションのサイズを変更する方法パーティションのサイズを変更したり、新しいパーティションを作成したりする必要があった場合は、おそらく何を経験したかを完全に理解しています。 Windows用の優れたパーティション管理ソフトウェアを入手するのは困難です。とにかく無料のパーティションマネージャです。ほとんどの人がPartitionMagicについて聞いたことがあるでしょうが、それには高額な値札が付いています。 結局のところ、Windowsホームユーザー専用の優れたアプリケーションがあります。これはEASEUSPartitionManagerと呼ばれ、今すぐダウンロードする必要があります! この短いチュートリアルでは、Windo
