macOS High Sierraのインストールにはどのくらい時間がかかりますか?
macOS High Sierraのインストール時間は、すべてが正常に機能する場合、完了するまでに約30〜45分かかるはずです。
macOS High Sierraをインストールする必要がありますか?
AppleのmacOSHighSierraアップデートはすべてのユーザーに無料です また、無料アップグレードには有効期限がないため、急いでインストールする必要はありません。ほとんどのアプリとサービスは、少なくとももう1年はmacOSSierraで動作します。
macOS High Sierraは2020年もまだ良いですか?
Appleは2020年11月12日にmacOSBigSur 11をリリースしました。…その結果、macOS 10.13 High Sierraを実行しているすべてのMacコンピュータのソフトウェアサポートを段階的に廃止し、2020年12月1日にサポートを終了します 。
macOS High Sierraのインストールに時間がかかるのはなぜですか?
新しいmacOS10.13。 5アップデートはより小さく、より焦点を絞っていますが、インストールにはまだ時間がかかります。 …最大の要因の1つは、TimeMachineバックアップを使用したmacOSHighSierraアップデートの準備ができているかどうかです。そうでない場合は、完了するまでに長い時間がかかる可能性があります。
macOS High Sierraがインストールされないのはなぜですか?
ディスク容量が少ないためにインストールが失敗するmacOSHighSierraの問題を修正するには、 Macを再起動し、CTL+Rを押します 起動中に[回復]メニューに入ります。 …Macをセーフモードで再起動してから、そこからmacOS 10.13HighSierraをインストールして問題を解決することをお勧めします。
Big Surは私のMacの速度を低下させますか?
Big SurがMacの速度を低下させるのはなぜですか? …BigSurをダウンロードした後にコンピュータの速度が低下した場合は、おそらくメモリ(RAM)が不足している可能性があります。 利用可能なストレージ。ビッグサーには多くの変更が伴うため、ビッグサーはコンピューターに大きなストレージスペースを必要とします。多くのアプリがユニバーサルになります。
macOSの更新に時間がかかるのはなぜですか?
現在、ユーザーはアップデートのインストールプロセス中にMacを使用できません。これは、アップデートによっては最大1時間かかる場合があります。 …これは、Macがシステムボリュームの正確なレイアウトを認識していることも意味します。 、作業中にバックグラウンドでソフトウェアの更新を開始できるようにします。
macOSの更新が非常に遅いのはなぜですか?
MacOS 10.14のアップデート後にiMacの速度が異常に遅い場合、問題の原因はバックグラウンドで実行されている重いアプリである可能性があります。 。同時に実行しているアプリが多すぎるため、速度が遅くなることもあります。この問題は、ActivityMonitorを利用することで解決できます。
MacOS High Sierraをダウンロードできますか?
Mac OS High Sierraはまだ利用できますか?はい、 Mac OSHighSierraは引き続きダウンロードできます 。 MacAppStoreからアップデートとしてダウンロードしたりインストールファイルとしてダウンロードしたりすることもできます。 …OSの新しいバージョンも利用可能で、10.13のセキュリティアップデートがあります。
Macにハイシエラをインストールできますか?
MacOS High Sierraは、 Mac App Storeから無料アップデートとして入手できます。 。入手するには、Mac App Storeを開き、[アップデート]タブをクリックします。 High Sierraのダウンロードが完了したら、インストールウィザードのプロンプトに従ってインストールします。 …
-
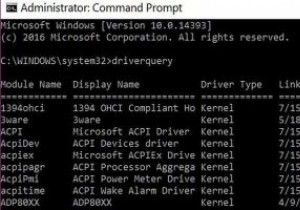 知っておくべき14の便利なコマンドプロンプトのトリック
知っておくべき14の便利なコマンドプロンプトのトリックファイルを検索したりプログラムを実行したりするには複雑なコマンドを入力する必要があると考えて、コマンドプロンプトを開くのは気が進まないかもしれません。良いニュースは、思ったほど複雑ではなく、それをうまく利用すれば、あなたの生活をより簡単に、より良くすることができるということです。 コマンドが実際にどれほど短いかについて驚かれるかもしれません。次のヒントは、覚えやすいコマンドでさまざまなことを行うのに役立ちます。 1。マザーボード情報を入手する ビルド済みのPCを購入した場合、マザーボードがすべてを内部にまとめているのは少し謎かもしれません。ただし、BIOSを更新したり、マザーボードを交換し
-
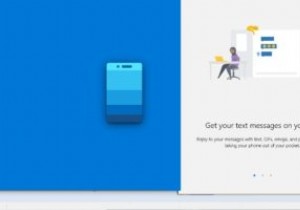 電話アプリを使用してWindowsPCでAndroidデバイスを管理する方法
電話アプリを使用してWindowsPCでAndroidデバイスを管理する方法Microsoftは最近、MicrosoftStoreからアクセスできる「YourPhone」アプリをリリースしました。それはあなたがあなたのWindowsPCから直接あなたのAndroid携帯電話を制御することを可能にします。テキストを受信したり、写真を表示したり、プッシュ通知を受け取ったりできます。このアプリは、メッセージ、アラート、最新の写真をより大きな画面で表示できるため、非常に便利です。 このチュートリアルでは、アプリをインストールして使用し、ラップトップまたはデスクトップPCからAndroidフォンを制御する方法の詳細な手順を説明します。 アプリへのアクセス アプリはMicro
-
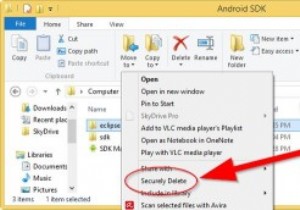 DeleteOnClickを使用してWindowsでファイルを安全に削除する
DeleteOnClickを使用してWindowsでファイルを安全に削除する多くのPCユーザーは、ファイルを削除してごみ箱を空にすると、その中のファイルやフォルダを安全に削除できると信じています。これは真実ではありません。これらのファイルは、適切なソフトウェアを使用して引き続き回復できます。 Windowsでファイルを安全に削除するには、サードパーティのプログラムに依存する必要があります。 DeleteOnClickはその1つです。 DeleteOnClickを使用すると、Windowsユーザーは、使用されていないファイルまたはフォルダーを安全に削除できます。これは、米国国防総省5220.22-M削除標準を利用しており、削除したいものを完全に削除します。 Dele
