Android画面を回転させるにはどうすればよいですか?
1画面を下にスワイプしてクイック設定にアクセスし、[自動回転]、[縦]、または[横]をタップして画面の回転設定を変更します。 2自動回転を選択すると、ポートレートモードとランドスケープモードを簡単に切り替えることができます。 3縦向きを選択すると、画面が回転して横向きにロックされます。
Samsungの画面が回転しないのはなぜですか?
Androidの画面回転が機能しない場合、またはこの機能のファンではない場合は、スマートフォンで画面の自動回転を再度有効にすることができます。 。クイック設定パネルで「自動回転」タイルを見つけてオンにします。 [設定]>[表示]>[画面の自動回転]に移動してオンにすることもできます。
Android画面を回転させるにはどうすればよいですか?
画面の自動回転
- デバイスの設定アプリを開きます。
- アクセシビリティをタップします。
- [自動回転]画面をタップします。
電話の画面が回転しないのはなぜですか?
基本的なソリューション
画面の回転がすでにオンになっている場合は、オフにしてからもう一度オンにしてみてください。この設定を確認するには、ディスプレイの上から下にスワイプします。そこにない場合は、[設定]>[表示]>[画面の回転]に移動してみてください 。
Samsung画面を回転させるにはどうすればよいですか?
画面を上から下にスワイプして、クイック設定パネルを開きます。 [その他のオプション](縦に3つ並んだ点)をタップしてから、[編集]ボタンをタップします。 自動回転アイコンを長押しします 、次にそれを目的の位置にドラッグします。
自動回転が消えたのはなぜですか?
AndroidAutoRotateの機能しない理由
自動回転機能がオフになっているか、回転しようとしている画面が自動回転に設定されていない可能性があります。スマートフォンのGセンサーまたは加速度センサーが正しく機能していません。
Galaxy s5画面を回転させるにはどうすればよいですか?
デバイスを回すだけでビューを変更できます。
- ホーム画面から、[アプリ]に移動します。>設定>表示。 …
- 画面の回転をタップします。
- 画面回転スイッチ(右上にあります)をタップして、オンまたはオフにします。
- スマートローテーションをタップして有効または無効にします。チェックマークが付いている場合に有効になります。
画面が回転しないように修正するにはどうすればよいですか?
Android画面が回転しない場合の方法
- 自動回転を有効にします。 …
- 画面に触れないでください。 …
- Androidスマートフォンを再起動します。 …
- ホーム画面の回転を許可します。 …
- Androidを更新します。 …
- 使用しているアプリの回転設定を再確認してください。 …
- Androidのセンサーを調整します。 …
- 最近インストールしたアプリをアンインストールします。
画面を反転させるにはどうすればよいですか?
キーボードショートカットを使用して画面を回転させる
Ctrl +Alt+上矢印キーを押す Windowsデスクトップは横向きモードに戻るはずです。 Ctrl + Alt +左矢印、右矢印、または下矢印を押すと、画面を縦向きまたは逆さまの横向きに回転できます。
Samsungの自動回転はどこにありますか?
1 画面を下にスワイプしてクイック設定にアクセスし、[自動回転]をタップします 、PortraitまたはLandscapeを使用して、画面の回転設定を変更します。 2 [自動回転]を選択すると、ポートレートモードとランドスケープモードを簡単に切り替えることができます。
iPhoneで自動回転を修正するにはどうすればよいですか?
iPhoneまたはiPodtouchの画面を回転させます
- 画面の右上隅から下にスワイプして、コントロールセンターを開きます。
- 縦向きロックボタンをタップして、オフになっていることを確認します。
- iPhoneを横向きにします。
-
 CryptoLockerに感染したハードドライブを回復する方法
CryptoLockerに感染したハードドライブを回復する方法CryptoLockerは、単純で破壊的なランサムウェアです。これまで、CryptoLockerの影響を受けるコンピューターは、要求された金銭的支払いを行わない限り使用できませんでした。 CryptoLockerとは CryptoLockerが何であるかについてはすでに説明しました。つまり、Windowsオペレーティングシステムを実行しているコンピューターに感染するように特別に設計されたランサムウェア型トロイの木馬です。コンピューターが感染すると、ローカルストレージ、マップされたネットワークドライブ、およびマウントされたリムーバブルドライブに存在するすべてのデータが、2048ビットRSA公開
-
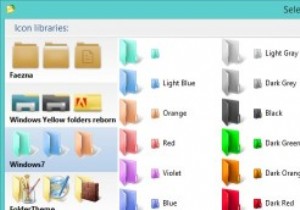 Foldericoを使用してWindowsのフォルダアイコンを簡単に変更する
Foldericoを使用してWindowsのフォルダアイコンを簡単に変更する多数のフォルダがある場合、特定のフォルダを見つけようとするといううらやましい作業に遭遇しますが、それがWindowsエクスプローラの多くの匿名のように見える黄色のアイコンの1つであるため、そのフォルダを識別できません。さまざまなオプションをナビゲートすることで、Windowsのフォルダアイコンを変更することができますが、非ネイティブに見えることで目立ちます。 OS Xユーザーは、フォルダーを右クリックしてハイライトを適用し、他のフォルダーの長いリストでも目立つようにする機能を長い間楽しんできました。 Folderico for Windowsは、これと同じ機能を移植することを目指しています。
-
 Windows10およびWindows11でCPU温度を確認する方法
Windows10およびWindows11でCPU温度を確認する方法CPUの温度を抑えることは、コンピューターの世話をするための基盤の1つです。 CPUはほとんどコンピュータの頭脳であり、それを介して何百万もの計算が行われ、タスクに優先順位が付けられ、データが画面上の情報に変換されます。 CPUが高温になるとスロットリングが発生し、CPUのクロック速度に影響を与え、CPUの速度が低下する可能性があります。また、BSODのクラッシュを引き起こし、CPUの劣化を早め、それに値するよりも寿命を短くする可能性があります。 Windows10およびWindows11でCPU温度を確認できるように、監視に使用できる最高のツールを紹介します。 しかし最初に–「悪い温度
