ベストアンサー:Windows 10でスクリーンセーバーを修正するにはどうすればよいですか?
Windows10スクリーンセーバーが起動しない –スクリーンセーバーが起動しない場合は、スクリーンセーバーの設定に移動し、起動するように設定されていることを確認します。 Windows 10スクリーンセーバーが停止しない–この問題により、スクリーンセーバーが実行され続けます。通常、コンピュータを再起動すると問題が解決します。 …通常、コンピュータを再起動すると問題が解決します。
Windows 10でスクリーンセーバー機能を使用する場合は、次の手順を実行します。
- 設定を開きます。
- [パーソナライズ]をクリックします。
- ロック画面をクリックします。
- スクリーンセーバーの設定リンクをクリックします。
- [スクリーンセーバー]で、ドロップダウンメニューを使用して、使用するスクリーンセーバーを選択します。
Windows 10でスクリーンセーバーをリセットするにはどうすればよいですか?
[設定]>[カスタマイズ]>[画面のロック]に移動し、スクリーンセーバーの設定を選択します 。 [スクリーンセーバーの設定]ウィンドウで、ドロップダウンリストからスクリーンセーバーを選択します。
スクリーンセーバーが機能しなくなるのはなぜですか?
スクリーンセーバーが正常に機能しない場合は、有効になっていることを確認してください。 スクリーンセーバーの設定を[設定]>[カスタマイズ]>[画面のロック]>[スクリーンセーバーの設定]で見つけます 。現在スクリーンセーバーを選択していない場合は、好きなスクリーンセーバーを選択し、アクティブになるまでの時間を設定します。
Windows 10でスクリーンセーバーを手動で起動するにはどうすればよいですか?
キーボードショートカット
- 作成したショートカットを右クリックして、コンテキストメニューを表示します。
- [プロパティ]を選択し、[ショートカット]タブが選択されていることを確認します。
- 「Shortcut:」の右側のフィールドを1回クリックしてから、キーボードの「CTRL」+「ALT」+「S」などのキーの好みの組み合わせを押します。
スクリーンセーバーをすぐにオンにするにはどうすればよいですか?
デスクトップのショートカットを右クリックして、プロパティを選択します。ショートカットタブを選択すると、「ショートカットキー」という名前のフィールドが表示されます。ショートカット「CTRL+ ALT + S」を使用することにしました 」ですが、Windowsでまだ使用されていないものは問題ありません。
SCRをスクリーンセーバーとして設定するにはどうすればよいですか?
スクリーンセーバーが単純なSCRファイルとして配布されている場合、コンピューターにインストールするには、次の手順に従う必要があります。
- システムフォルダにSCRファイルをコピーします。 …
- Windowsデスクトップの背景を右クリックして、[プロパティ]を選択します。 …
- リストからスクリーンセーバーを選択します()。
スクリーンセーバーを元に戻すにはどうすればよいですか?
以前のスクリーンセーバーを復元するにはどうすればよいですか?
- Windowsデスクトップを右クリックして、[プロパティ]を選択します。
- 開いたばかりの「表示」ウィンドウの「スクリーンセーバー」タブをクリックします。
- ドロップダウンメニューを使用して、お好みのスクリーンセーバーを選択します。
スクリーンセーバーの設定を変更できないのはなぜですか?
スクリーンセーバーの設定ウィンドウのオプションはすでにグレー表示されているため、無効に設定されている場合があります。 …上記の変更が機能しない場合は、スクリーンセーバーの設定を保護するパスワードを確認する必要があります。 それも。この場合、[未構成]が選択されていることを確認してください。そうでない場合は、このオプションを選択して変更を保存します。
MicrosoftはWindows11をリリースしていますか?
Microsoftは、10月5日にWindows11OSをリリースする準備が整っています。 、ただし、アップデートにはAndroidアプリのサポートは含まれません。
-
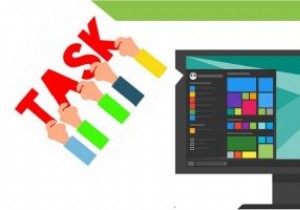 Windows10でタスクバーの欠落しているアイコンを修正する方法
Windows10でタスクバーの欠落しているアイコンを修正する方法Windows 10のタスクバーは、多くの注目を集めている機能です。残念ながら、タスクバーに問題が発生する可能性があります。たとえば、アイコンが表示されない場合は非表示になりません。スタートメニューがWindows10のすべてであると言われることもあることを考えると、突然機能しなくなった場合、ユーザーにとって大きな課題となります。 これにはいくつかの理由が考えられますが、本格的なパニックに陥る前に、タスクバーのアイコンが見つからない問題を解決するために試すことができるいくつかの修正があります。 1。コマンドプロンプトのスクリプト経由 最初のステップは、管理者権限でコマンドプロンプトを開くこ
-
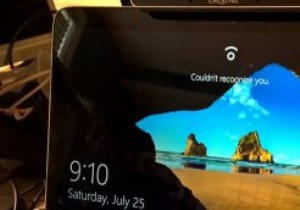 Windows10で強化されたスプーフィング防止を有効にする方法
Windows10で強化されたスプーフィング防止を有効にする方法Windows Hello、指紋スキャナーなどの生体認証システムは、Windows 10で宣伝されています。これらの生体認証システムは、システムにすばやく安全にログインし、さまざまなアクティビティを実行するのに役立ちます。明らかに、これにより、複雑なパスワードを作成して記憶する必要がなくなります。状況によっては、これらの生体認証システムは、セキュリティを危険にさらすなりすましの被害者になる可能性があります。これを排除するために、Windows10には強化されたなりすまし防止と呼ばれる新機能が含まれていました。 これは、なりすましによる不正アクセスの対策として機能します。この記事では、それを有効
-
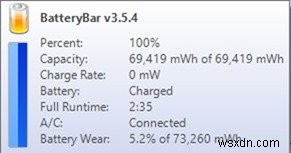 Windowsラップトップのバッテリー寿命を改善および最適化する方法
Windowsラップトップのバッテリー寿命を改善および最適化する方法ラップトップはモバイルでの使用に適していますが、その悲惨なバッテリー寿命は常にアキレス腱です。パワーユーザーの場合、標準のラップトップバッテリーは通常約2〜3時間持続しますが、標準ユーザーは自分のバッテリーが約4〜5時間動作するのを見ることができます。今日は、Windowsラップトップのバッテリー寿命を改善および最適化する方法を紹介します。 まず、Windows組み込みアプリは、ラップトップバッテリーに関する高度な統計とオプションを提供しません。バッテリーの統計を監視および確認するには、サードパーティのアプリを使用する必要があります。 Windows7およびWindows8コンピューターでBa
