BIOSはコンピューターのどこに保存されていますか?
元々、BIOSファームウェアはPCマザーボード上のROMチップに保存されていました。最近のコンピュータシステムでは、BIOSの内容はフラッシュメモリに保存されているため、マザーボードからチップを取り外さなくても書き換えることができます。
BIOSとは何ですか、どこに保存されていますか?
コンピュータの基本入出力システム(BIOS)は、読み取り専用メモリ(ROM)やフラッシュメモリなどの不揮発性メモリに保存されるプログラムです。 、それをファームウェアにします。 BIOS(ROM BIOSと呼ばれることもあります)は、常にコンピューターの電源を入れたときに実行される最初のプログラムです。
BIOS(Basic Input Output System)ソフトウェアは、マザーボード上の不揮発性ROMチップに保存されています。 。 …最近のコンピュータシステムでは、BIOSの内容はフラッシュメモリチップに保存されているため、マザーボードからチップを取り外さなくても内容を書き換えることができます。
BIOSはROMに保存されていますか?
ROM(読み取り専用メモリ)は、少量の不揮発性メモリを含むフラッシュメモリチップです。不揮発性とは、その内容を変更できず、コンピュータの電源を切った後もメモリを保持することを意味します。 ROMにはBIOSが含まれています これはマザーボードのファームウェアです。
BIOS(基本入出力システム )は、コンピュータのマイクロプロセッサが電源を入れた後にコンピュータシステムを起動するために使用するプログラムです。また、コンピューターのオペレーティングシステム(OS)と、ハードディスク、ビデオアダプター、キーボード、マウス、プリンターなどの接続デバイスとの間のデータフローも管理します。
BIOS設定を変更するにはどうすればよいですか?
Windows10PCでBIOSに入る方法
- [設定]に移動します。スタートメニューの歯車アイコンをクリックすると、そこにたどり着くことができます。 …
- [更新とセキュリティ]を選択します。 …
- 左側のメニューから[リカバリ]を選択します。 …
- [高度なスタートアップ]の下の[今すぐ再起動]をクリックします。 …
- [トラブルシューティング]をクリックします。
- [詳細オプション]をクリックします。
- UEFIファームウェア設定を選択します。 …
- [再起動]をクリックします。
BIOSはハードドライブにありますか?
BIOSは「基本入出力システム」の略です 」であり、マザーボード上のチップに保存されているファームウェアの一種です。コンピュータを起動すると、コンピュータはBIOSを起動します。BIOSは、起動デバイス(通常はハードドライブ)に渡す前にハードウェアを構成します。
ラップトップでBIOSに入るにはどうすればよいですか?
BIOSをインストールするには、USBフラッシュドライブを使用して更新します。
- 起動可能なUSBフラッシュドライブを作成します。
- BIOSアップデートファイルをダウンロードして、USBフラッシュドライブに保存します。 …
- Dellコンピュータの電源を切ります。
- USBフラッシュドライブを接続し、Dellコンピュータを再起動します。
- デルのロゴ画面でF12キーを押して、ワンタイムブートメニューに入ります。
BIOSの目的は何ですか?
BIOS、完全な基本入出力システム、通常はEPROMに保存され、CPUがコンピュータの電源を入れたときに起動手順を実行するために使用するコンピュータプログラム 。その2つの主要な手順は、どの周辺機器(キーボード、マウス、ディスクドライブ、プリンター、ビデオカードなど)を決定することです。
BIOSとROMの違いは何ですか?
BIOSはソフトウェアです それはハードウェアに保存されています。 ROM(読み取り専用メモリ)は、BIOS(基本I / Oシステム)ソフトウェアが存在する物理ハードウェアコンポーネントです。 BIOSは、ROMメモリデバイスに保存されているマシン命令とデータで構成されています。
-
 Windows10でAMDグラフィックスドライバーを更新する方法
Windows10でAMDグラフィックスドライバーを更新する方法AMDはPC上のグラフィックスの巨大なものの1つです。確かに、Nvidiaは実際の売上高で数マイル先を行っていますが、コストパフォーマンスと同等のパフォーマンスが必要な場合は、AMDが最適です。グラフィックドライバの更新は通常、単純なプロセスである必要がありますが、それを行うには確かに良い方法と悪い方法があります。 デフォルトのGPU更新ルートを使用すると、グラフィックカードの動作がおかしくなることがあるため、更新後にAMDドライバーが正しく動作するように更新する方法を示します。 AMDドライバーの更新–基本的な方法 おそらくすでにこれに精通していると思いますが、念のため、AMDドライバ
-
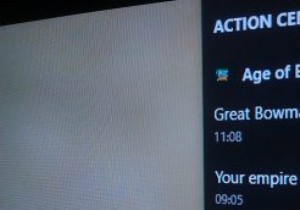 Windows10アクションセンターでアプリの通知の優先順位を設定する方法
Windows10アクションセンターでアプリの通知の優先順位を設定する方法Windows10Anniversaryアップデートにはいくつかの改善点があります。そのうちの1つは、通知がどのように表示されるかを示すアクションセンターです。アクションセンターでは、すべての通知がアプリに応じてグループで表示され、一度に1つの通知ではなく、通知のグループを簡単に閉じることができます。さらに、通知センターから直接Skypeやその他のメッセージに返信することもできます。また、アプリの通知の優先順位を設定して、お気に入りのアプリからの通知がアクションセンターの奥深くに埋もれないようにすることもできます。 以下は、Windows10Anniversaryアップデートでアプリ通知の優
-
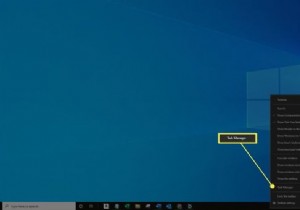 Windows10でRAM速度を確認する方法
Windows10でRAM速度を確認する方法知っておくべきこと タスクマネージャを開き、詳細パフォーマンスメモリ 。 RAM速度(MHz(メガヘルツ))は、速度の横のグラフの下にあります。 。 UserBenchmark.comの診断ツールを使用してRAM速度を測定できます この記事では、タスクマネージャーツールまたは無料のRAM速度テストアプリを使用して、Windows10コンピューターとラップトップでRAM速度を確認する方法について説明します。 最新バージョンのオペレーティングシステムを実行している任意のWindows10デバイスでどちらの方法も使用できます。 Windows10でRAM速度を確認する方法 コンピューター
