サウンドドライバーWindows10を再インストールするにはどうすればよいですか?
Realtek HDオーディオドライバを再インストールするにはどうすればよいですか?
2。 RealtekオーディオドライバーWindows10を再インストールする方法
- Windowsキー+Xホットキーを押します。
- メニューで[デバイスマネージャ]を選択して、すぐ下に表示されるウィンドウを開きます。
- サウンド、ビデオ、およびゲームコントローラをダブルクリックして、そのカテゴリを展開します。
- Realtek High Definition Audioを右クリックして、[デバイスのアンインストール]オプションを選択します。
サウンドデバイスを再インストールするにはどうすればよいですか?
[設定]>[更新とセキュリティ]>Windowsに移動します [更新]ページをクリックし、[更新の確認]ボタンをクリックして、Windows10が最新のサウンドドライバーを自動的にダウンロードしてインストールできるようにします。
Windows 10オーディオドライバーをアンインストールして再インストールするにはどうすればよいですか?
[デバイスマネージャ]ボックスに戻り、オーディオドライバを右クリックして[アンインストール]を選択します;タッチスクリーンデバイスを使用している場合は、ドライバーを長押しして、メニューから[アンインストール]オプションを取得します。コンピュータを再起動すると、Windowsが再インストールを試みます。
Windows 10でサウンドを元に戻すにはどうすればよいですか?
方法は次のとおりです:
- タスクバーの検索ボックスに「コントロールパネル」と入力し、結果から選択します。
- コントロールパネルから[ハードウェアとサウンド]を選択し、[サウンド]を選択します。
- [再生]タブで、オーディオデバイスのリストを右クリックし、[デフォルトデバイスとして設定]を選択して、[OK]を選択します。
Realtekスピーカーを再インストールするにはどうすればよいですか?
Windows 10でこれを行うには、[スタート]メニューを右クリックして、[デバイスマネージャー]に移動します。そこに着いたら、[サウンド、ビデオ、およびゲームコントローラー]に移動し、更新する必要のあるデバイスを見つけて右クリックし、[ドライバーを更新]を選択します。 。」
Windows10でオーディオドライバーを更新する
- [スタート]メニューをクリックして、デバイスマネージャと入力します。 …
- サウンド、ビデオ、およびゲームのコントローラーを検索します。 …
- オーディオエントリをダブルクリックして、[ドライバ]タブに切り替えます。 …
- [更新されたドライバソフトウェアを自動的に検索する]を選択します。
コンピュータのサウンドを復元するにはどうすればよいですか?
デスクトップの「マイコンピュータ」アイコンを右クリックします。 「プロパティ」を選択し、「ハードウェア」タブを選択します。 「デバイスマネージャー」をクリックします " ボタン。 「サウンド、ビデオ、およびゲームコントローラ」の横にあるプラス記号をクリックし、サウンドカードを右クリックします。
サウンドを元に戻すにはどうすればよいですか?
正しいサウンドデバイスが選択されていることを確認してください
- アクティビティの概要を開き、サウンドの入力を開始します。
- [サウンド]をクリックしてパネルを開きます。
- [出力]で、選択したデバイスのプロファイル設定を変更し、サウンドを再生して、機能するかどうかを確認します。リストを確認して、各プロファイルを試す必要がある場合があります。
サウンドが機能しないのはなぜですか?
アプリで音がミュートまたは低くなっている可能性があります。 メディアの音量を確認してください 。それでも何も聞こえない場合は、メディアの音量が下がったりオフになったりしていないことを確認します。[設定]に移動します。
Windows 10の更新後にサウンドが機能しないのはなぜですか?
コントロールパネルに移動します(タスクバーの検索ボックスに入力できます)。 「ハードウェアとサウンド」を選択してから、「サウンド」を選択します。 [再生]タブが表示されたら、[デフォルトのデバイス]を右クリックして、[プロパティ]を選択します。次に、[詳細設定]タブの[デフォルトの形式]で設定を変更し、[OK]をクリックします。
Windows 10にマイクを再インストールするにはどうすればよいですか?
新しいマイクを取り付けるには、次の手順に従います。
- マイクがPCに接続されていることを確認してください。
- [スタート]>[設定]>[システム]>[サウンド]を選択します。
- [サウンド設定]で、[入力]に移動し、入力デバイスを選択してから、使用するマイクまたは録音デバイスを選択します。
まず、「スタート」メニューの歯車アイコンをクリックするか、Windows + Iを押して、「設定」を開きます。 [設定]で、[システム]> [バージョン情報]に移動し、下にスクロールして[デバイスマネージャー]をクリックします 。」 「設定」内で「デバイスマネージャ」を検索し、表示されるリンクをクリックすることもできます。デバイスの管理を楽しんでください!
-
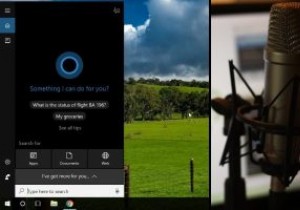 Windows10で新しい「TalktoCortana」オプションを使用する方法
Windows10で新しい「TalktoCortana」オプションを使用する方法Windows 10 PCを定期的に更新している場合は、「Fall Creator’sUpdate」と呼ばれる大規模な更新が数か月前に削除されたことにお気づきかもしれません。これにより、いくつかの便利な新機能が導入されましたが、改善された点の1つは、Cortanaの音声検出でした。 「HeyCortana」という言葉を話すことでCortanaをアクティブ化することは、しばらくの間Windows 10の機能でしたが、秋のアップデートでは、いくつかの興味深い新しいオプション(「Talkto Cortana」など)と、いくつかの新しいコマンドが追加されました。コンピューターをより適切に制御します。
-
 Windows8でサインイン画面の色を変更する方法
Windows8でサインイン画面の色を変更する方法レジストリを編集せずに、Windows 8のサインイン画面の色を確認する簡単な方法をお探しですか?レジストリの調整方法を使用しても問題はありませんが、誰もがそれを快適に行えるわけではありません。レジストリの編集は、特に1つの小さなミスがコンピュータ全体を台無しにする可能性があるため、かなり威圧的になる可能性があります。 幸い、サインイン画面の色を変更したいという理由だけで、コンピュータを危険にさらす必要はありません。代わりに、WinAeroのログイン画面カラーチェンジャーをダウンロードして使用できます。これは、名前のとおり、Windows8のサインイン画面の色を変更する非常にシンプルなツール
-
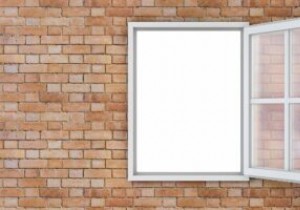 Windowsで透明効果を有効または無効にする方法
Windowsで透明効果を有効または無効にする方法Windows 11は、デスクトップ、タスクバー、スタートメニュー、Windowsターミナル、およびその他の多くのアプリケーションのデフォルトの透明な背景をサポートしています。 Windows 10では、これらのオプションを使用することもできますが、それほど効果的ではありません。このガイドでは、さまざまなWindowsメニュー項目の透明効果を有効にする方法について説明します。代わりに無地の背景を好む場合は、同じ手法で透明度を無効にすることができます。 透明効果とは何ですか? Windows 11の透明効果は、フラットスクリーンに半透明と視覚的な奥行きを作成するシステム全体の設定です。これら
